相信很多朋友都遇到过以下问题,就是画图工具中刷子工具的使用具体介绍。针对这个问题,今天手机之家小编就搜集了网上的相关信息,给大家做个画图工具中刷子工具的使用具体介绍的解答。希望看完这个教程之后能够解决大家画图工具中刷子工具的使用具体介绍的相关问题。
大家知道画图工具中刷子怎么使用吗?下文小编就带来画图工具中刷子工具的使用具体介绍,一起来看看吧!
画图工具中刷子工具的使用具体介绍

1、进入画图工具,点击刷子功能。
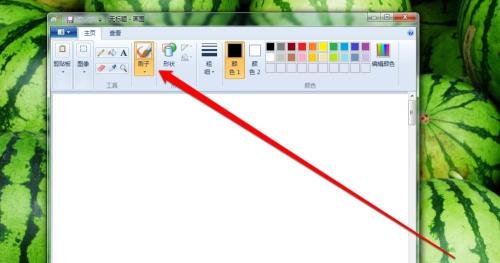
2、点击刷子按钮,弹出刷子样式。
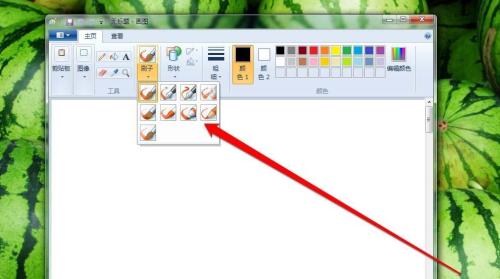
3、选择一个刷子的样式,点击确认。
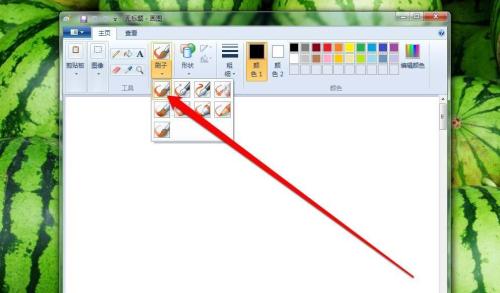
4、确认完成刷子的样式后,选择刷子的颜色。
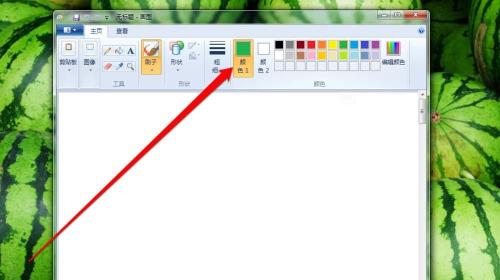
5、选择完成颜色后,点击线条工具选择线条的粗细。
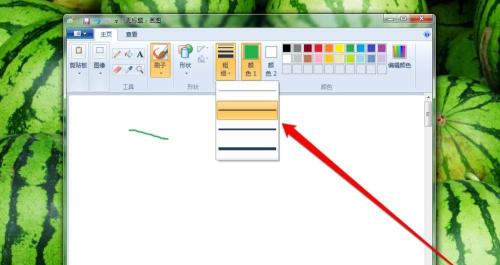
6、选择完成线条的粗细后,选择线条的形状。
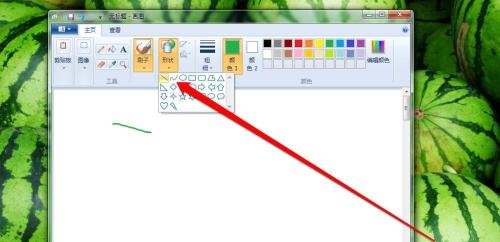
7、选择完成形状后,在画图的画布上画一条直线。
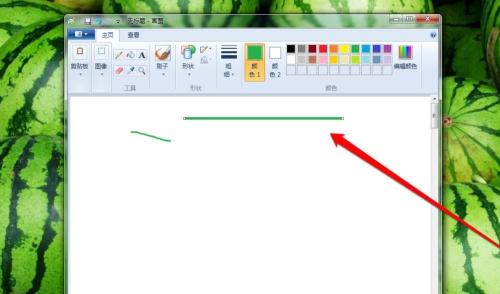
8、画直线完成后,重新选择刷子的样式。
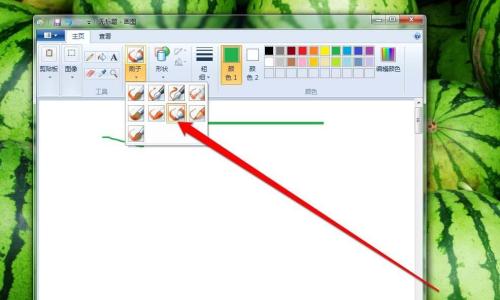
9、重新选择颜色后,画在画图的画布上,就完成了画图的刷子的使用。
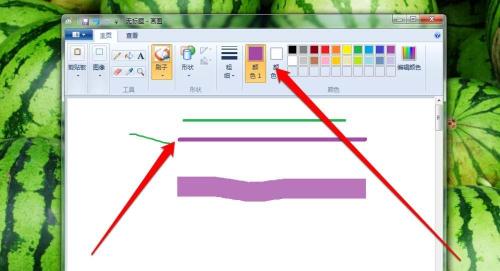
以上就是画图工具中刷子工具的使用具体介绍,希望大家喜欢。