相信很多朋友都遇到过以下问题,就是imovie剪辑视频尺寸的方法步骤。针对这个问题,今天手机之家小编就搜集了网上的相关信息,给大家做个imovie剪辑视频尺寸的方法步骤的解答。希望看完这个教程之后能够解决大家imovie剪辑视频尺寸的方法步骤的相关问题。
大家想使用imovie剪辑视频尺寸,可是不清楚怎么操作?下文就是imovie剪辑视频尺寸的方法步骤,希望阅读过后对你有所启发。
imovie剪辑视频尺寸的方法步骤
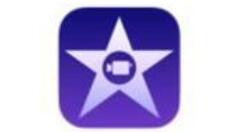
在时间线中,选择要裁剪的片段或照片。
若要显示裁剪控制,请点按“裁剪”按钮。

点按“裁剪以填充”按钮。
可调整帧将显示在检视器中片段的上方。
【注】此帧会被限制为 16:9 宽高比。
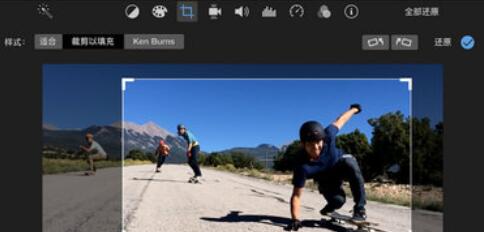
移动帧以调整其大小,直到对结果满意。
若要应用裁剪,请点按裁剪控制中的“应用”按钮 。
裁剪帧内的区域会填充检视器。
若要还原所有裁剪和旋转调整,请点按“还原”按钮。
如果先将裁剪应用到浏览器中的片段,再将该片段添加到时间线,那么该裁剪也会被还原。
【提示】若要快速还原到浏览器中的原始源片段,请按下 Shift-F。
以上就是imovie剪辑视频尺寸的方法步骤,希望大家喜欢。