相信很多朋友都遇到过以下问题,就是画图工具修改图片上文字的详细操作流程。针对这个问题,今天手机之家小编就搜集了网上的相关信息,给大家做个画图工具修改图片上文字的详细操作流程的解答。希望看完这个教程之后能够解决大家画图工具修改图片上文字的详细操作流程的相关问题。
大家使用画图工具过程中,想要修改图片上文字,怎么操作呢?下文就是画图工具修改图片上文字的详细操作流程,希望阅读过后对你有所启发。
画图工具修改图片上文字的详细操作流程
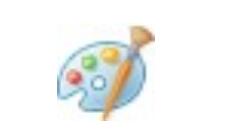
1. 首先,选中我们要进行操作的图片后右键,在弹出选项中依次点击“打开方式”-“画图”。小编接下来会将图片中的“激”字改为“谢”字。
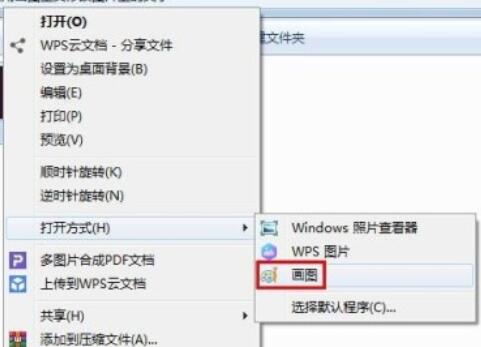


2. 接着,点击上方菜单栏中的颜色选取器工具(如下图箭头所指处)。
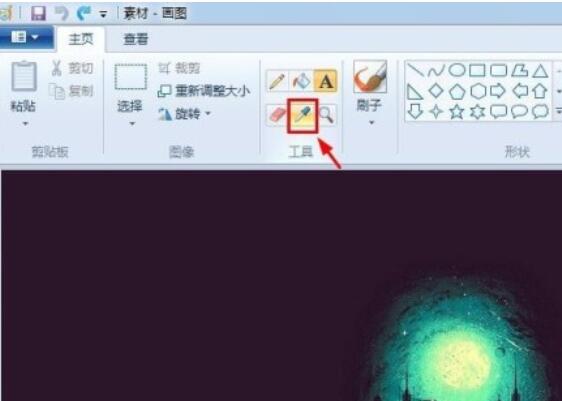
3. 使用颜色选取器在文字周围选取颜色,之后页面中就会自动弹出刷子工具,将该工具的粗细设置为最粗。
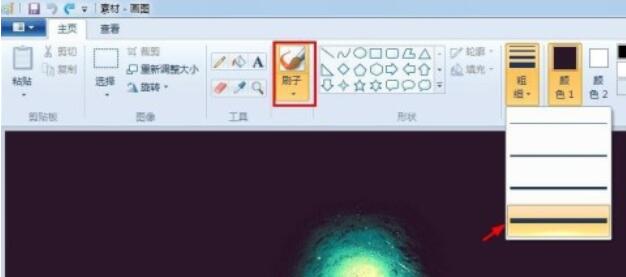
4. 使用刷子工具将我们要修改的字涂抹掉。

5. 点击上方菜单栏中的颜色选取器工具,使用该工具在文字上选取颜色。

6. 接着,在文本框中输入“谢”字。


7. 最后,将修改后的文字调整至合适的位置即可。

以上就是画图工具修改图片上文字的详细操作流程,希望能帮到你。