相信很多朋友都遇到过以下问题,就是wps2019文档中设计带对号的圆的方法步骤。针对这个问题,今天手机之家小编就搜集了网上的相关信息,给大家做个wps2019文档中设计带对号的圆的方法步骤的解答。希望看完这个教程之后能够解决大家wps2019文档中设计带对号的圆的方法步骤的相关问题。
大家使用wps2019文档过程中,想要设计带对号的圆,怎么操作呢?下文就是wps2019文档中设计带对号的圆的方法步骤,希望阅读过后对你有所启发。
wps2019文档中设计带对号的圆的方法步骤
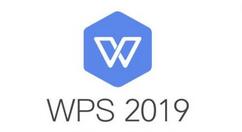
1. 首先打开我们电脑中的WPS,点击上方工具栏中的【插入】,如图。
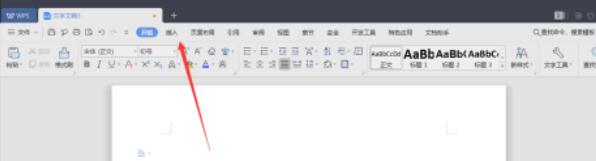
2. 之后点击列表中的【符号】,如图。
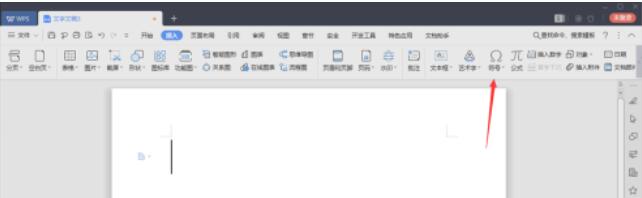
3. 在下拉列表中点击【对号】,如图。
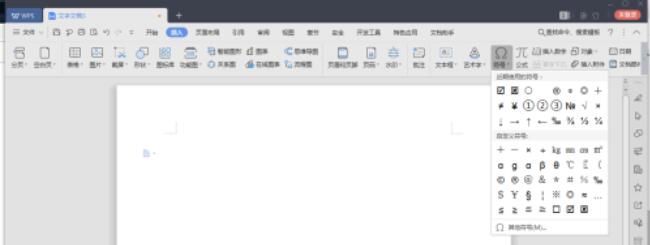
4. 对号就已经插入到文档中了,如图。
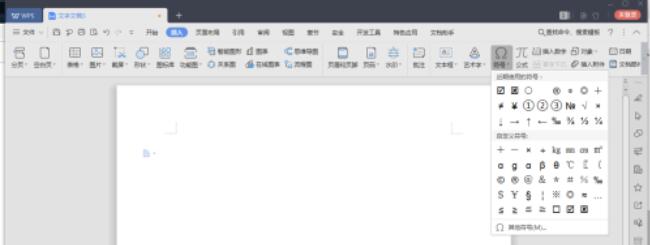
5. 之后选中对号,点击开始下边的拼音检查,之后点击【带圈文字】,如图。
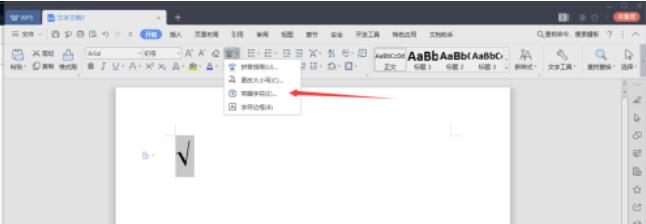
6. 之后从右边选择圆形,完成之后点击【确定】,如图。
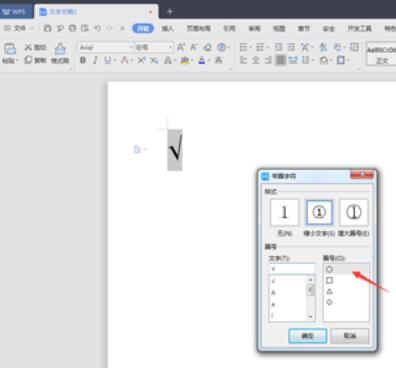
7. 然后我们就可以看到对号在圈里面了,如图。
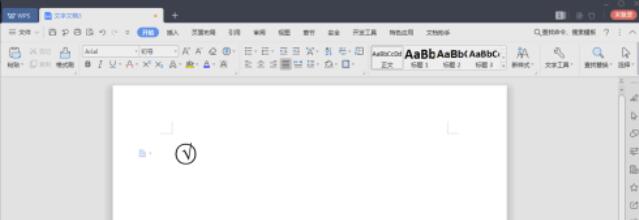
以上就是wps2019文档中设计带对号的圆的方法步骤,希望可以帮到大家。