相信很多朋友都遇到过以下问题,就是wps2019表格中插入百分比堆积柱形图的详细步骤。针对这个问题,今天手机之家小编就搜集了网上的相关信息,给大家做个wps2019表格中插入百分比堆积柱形图的详细步骤的解答。希望看完这个教程之后能够解决大家wps2019表格中插入百分比堆积柱形图的详细步骤的相关问题。
这篇文章是教大家在wps2019表格中插入百分比堆积柱形图的详细步骤,教程简单易学,有需要的小伙伴就赶紧和小编一起来学习一下吧。
wps2019表格中插入百分比堆积柱形图的详细步骤
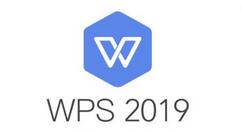
1. 首先,请大家在自己的电脑中找到wps2019软件,点击进入主界面,然后选择并打开其中想编辑的表格。
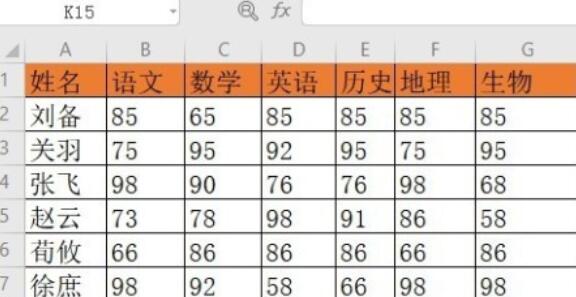
2. 第二步,接下来,请大家点击选中自己所需的相关数据区域,接着请选择屏幕中的“插入”按钮。
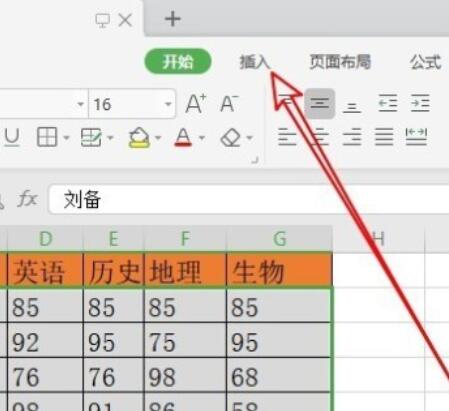
3. 第三步,完成上一步后,请大家选择屏幕中的“柱形图”这一项。
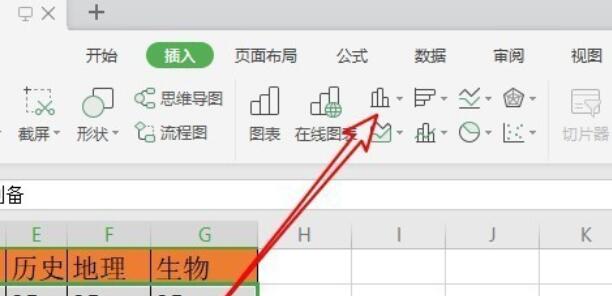
4.第四步,接下来,请大家选择新界面中的“百分比堆积柱形图”图标。
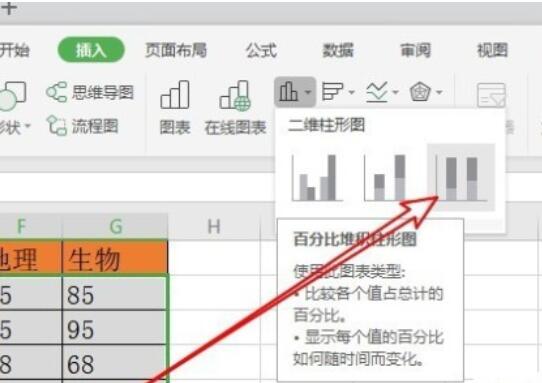
5. 第五步,如图所示即为制作好的百分比堆积柱形图了。
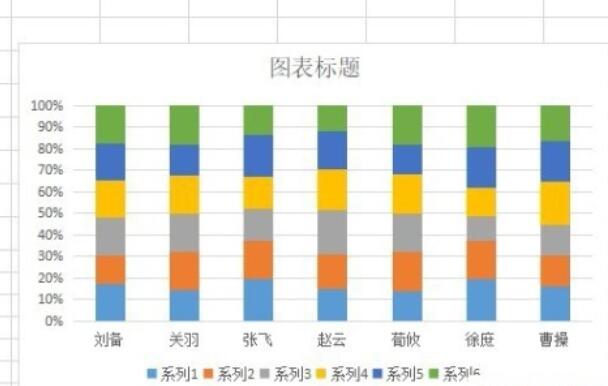
6.第六步,接下来,请大家右击刚刚制作的图表,然后选择新界面中的“设置图表区域格式”。
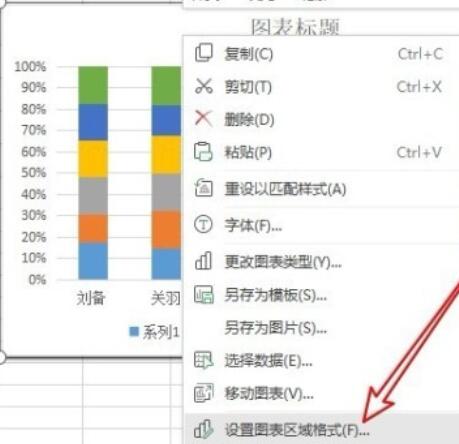
7. 最后,请大家依次设置一下图表的各项参数即可,操作完成。
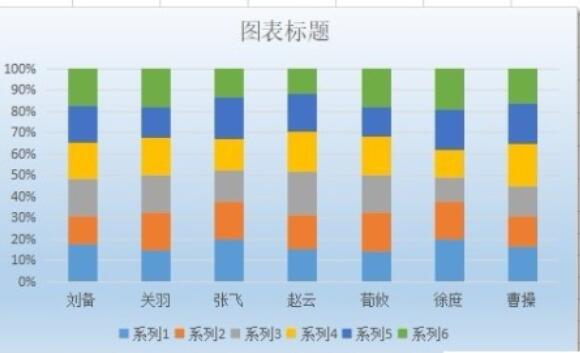
以上就是wps2019表格中插入百分比堆积柱形图的详细步骤,希望大家喜欢。