相信很多朋友都遇到过以下问题,就是Word 2010设计图形格式的详细操作方法。针对这个问题,今天手机之家小编就搜集了网上的相关信息,给大家做个Word 2010设计图形格式的详细操作方法的解答。希望看完这个教程之后能够解决大家Word 2010设计图形格式的详细操作方法的相关问题。
由于还有一些小伙伴对Word 2010设计图形格式不是很熟练,下面小编就为大家带来Word 2010设计图形格式的详细操作方法。
Word 2010设计图形格式的详细操作方法
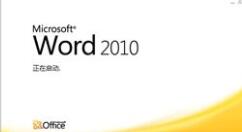
我们先打开Word 2010软件,然后在“插入”选项卡中的“插图”选项组中单击【形状】按钮,从弹出的下拉菜单中选择“椭圆”选项,如图所示。
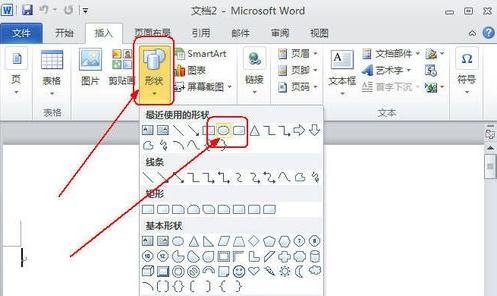
接着我们在文档中单击图形绘制的起始位置,然后拖动鼠标左键至终止位置,即可绘制所需的图形,如图所示。
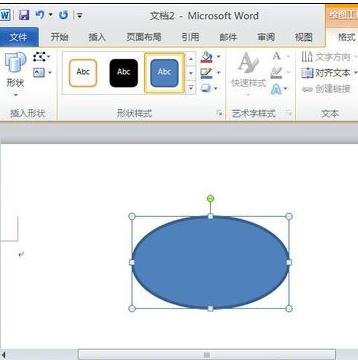
这时我们单击【形状】按钮,从弹出的下拉菜单中选择“椭圆”选项,按Shift键,绘制出的图形为正圆,如图所示。
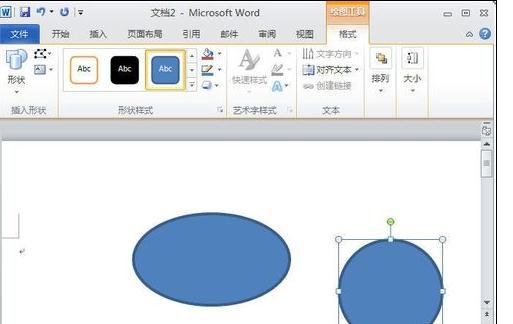
若是要设置图形,首先要选中绘制的图形,按Ctrl键,再用鼠标单击要选定的多个不连续的图形,此时选定的图形周围出现句柄,如图所示。
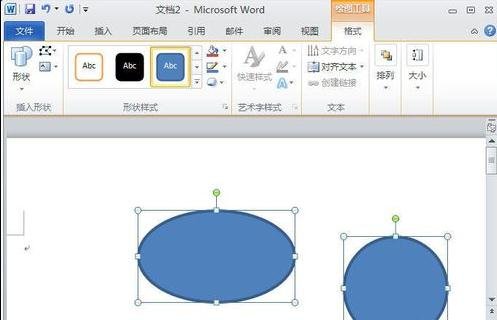
再单击“绘图工具”下的“格式”选项卡,进入到“格式”设置界面。单击“形状样式”组中的【形状填充】按钮,从弹出的下拉菜单中选择相应的选项,即可为图形填充颜色,如图所示。
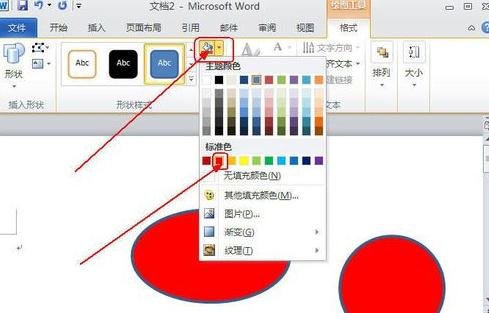
最后一步我们单击“形状样式”组中的【形状轮廓】按钮,从弹出的下拉菜单中选择“无轮廓”选项,即可取消图形的轮廓线,如图所示。
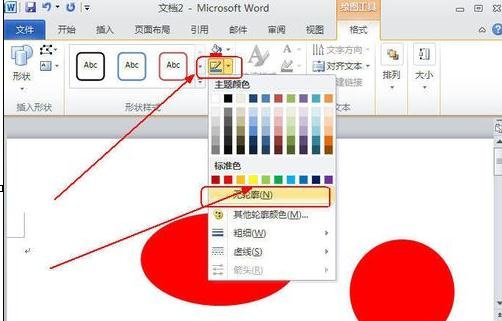
上文所述的Word 2010设计图形格式的详细操作方法,你们应该都有所了解了吧!