相信很多朋友都遇到过以下问题,就是photoshop cs6给图片添加彩色渐变效果的操作方法。针对这个问题,今天手机之家小编就搜集了网上的相关信息,给大家做个photoshop cs6给图片添加彩色渐变效果的操作方法的解答。希望看完这个教程之后能够解决大家photoshop cs6给图片添加彩色渐变效果的操作方法的相关问题。
今天讲解的是photoshop cs6给图片添加彩色渐变效果的操作方法,想要学习的小伙伴可以去了解了解,相信是值得伙伴们学习的哦。
photoshop cs6给图片添加彩色渐变效果的操作方法

我们需要先打开photoshop cs6软件
然后菜单栏依次选择“文件”——“打开”,打开一张图片。
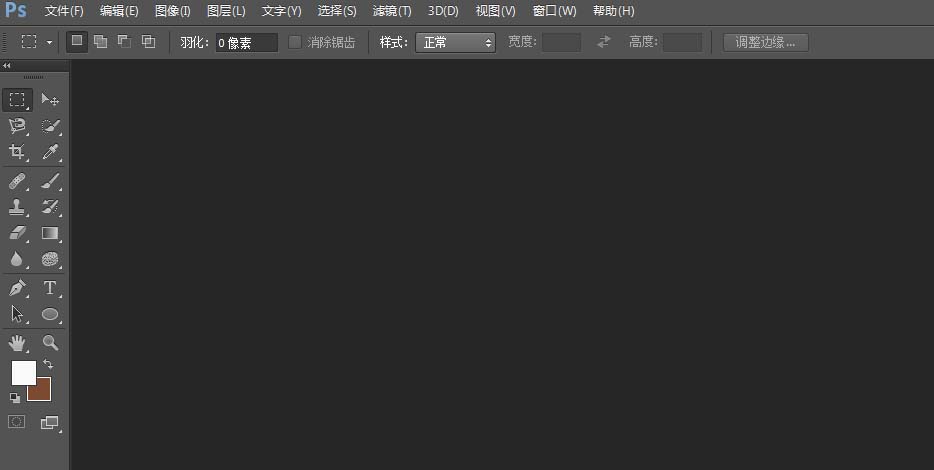
接着右下角单击“创建新的填充或调整图层”,如图。
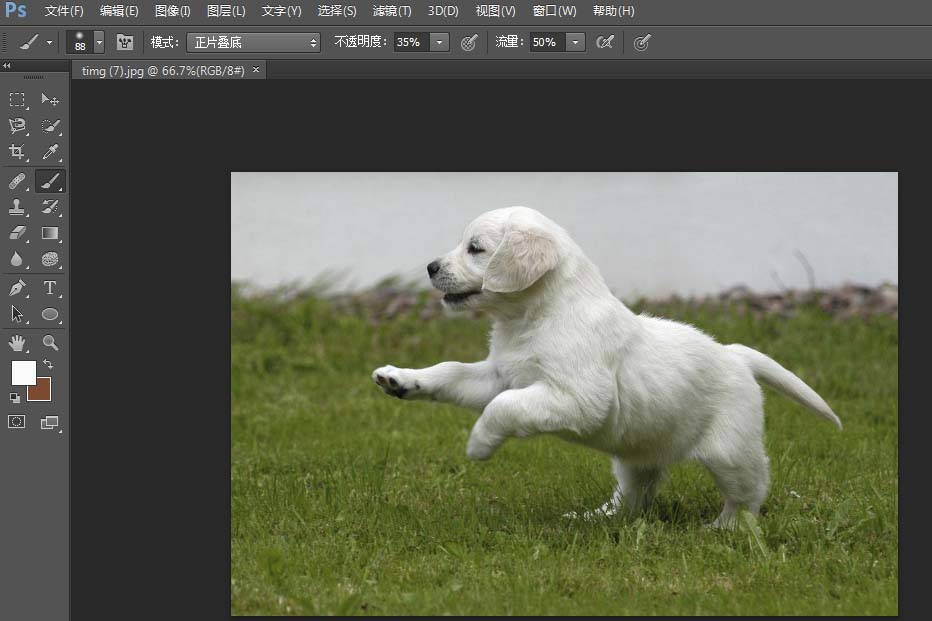
这时候我们单击“渐变”选项。如图。
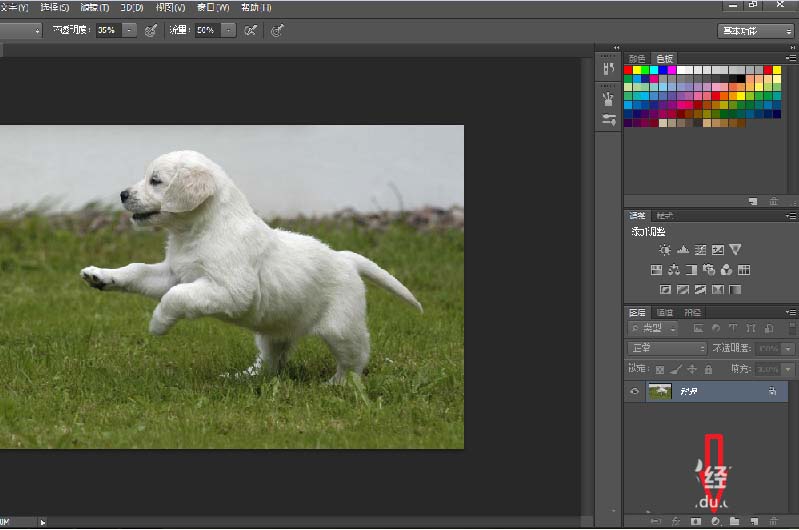
接下来在“渐变”下拉列表中,选择一种渐变色。单击“确定”。(渐变色参数值自己确定。)
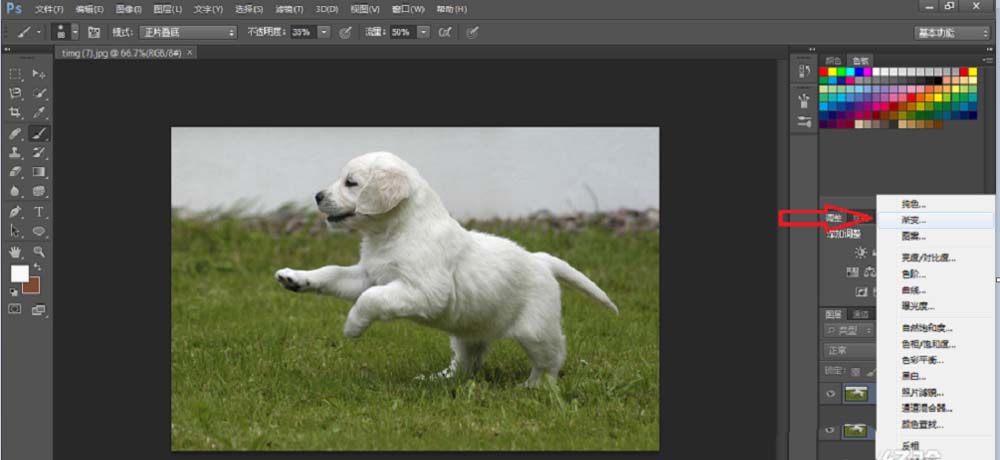
右侧图层面板,设置混合模式为“顔色”。
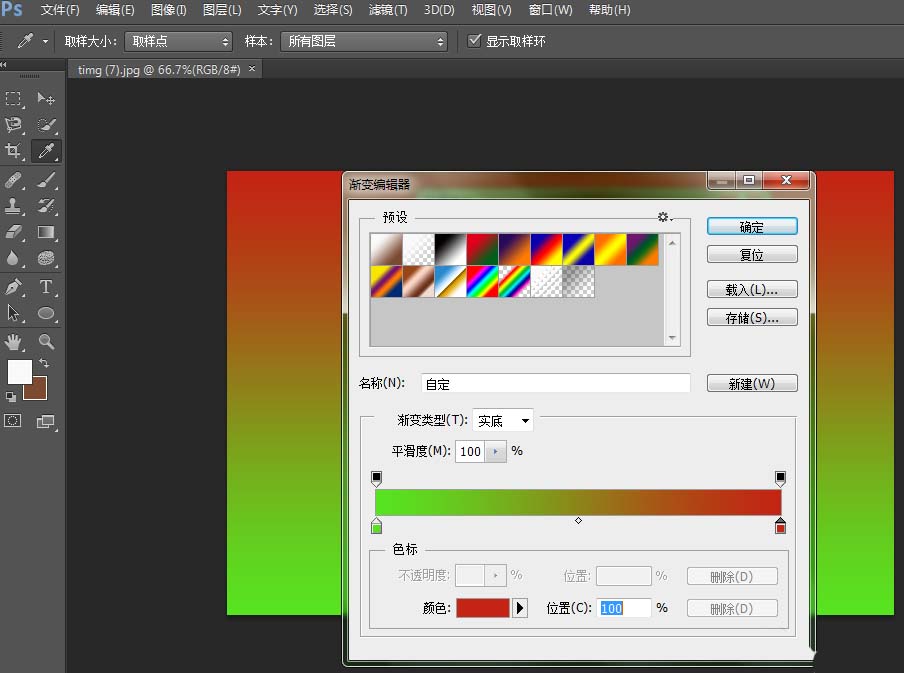
这时候我们右下角新建“亮度/对比度1”图层,亮度设为100,对比度设为70.单击“确定”。
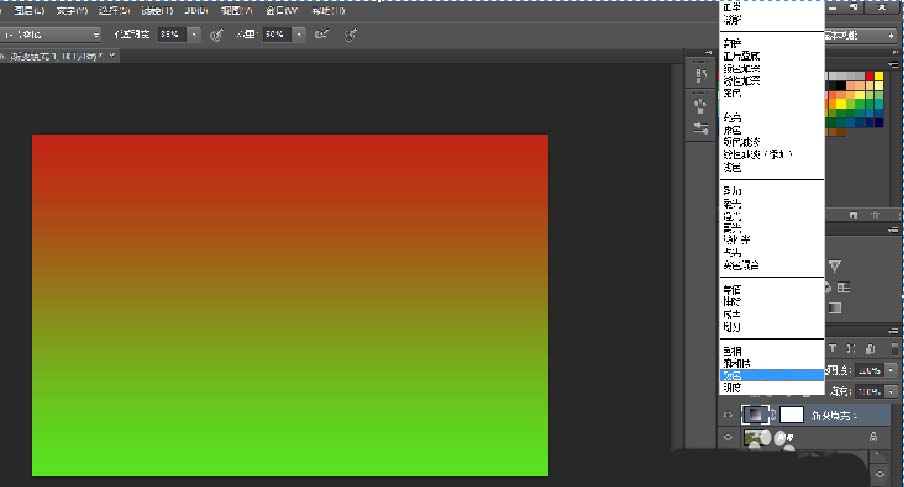
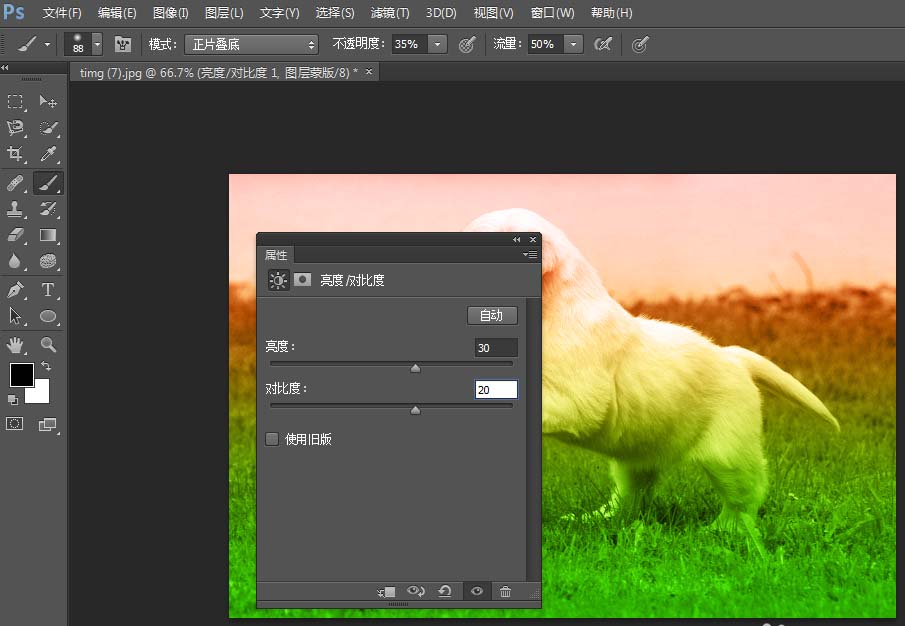
最后我们执行上述操作即可制作彩色渐变效果。
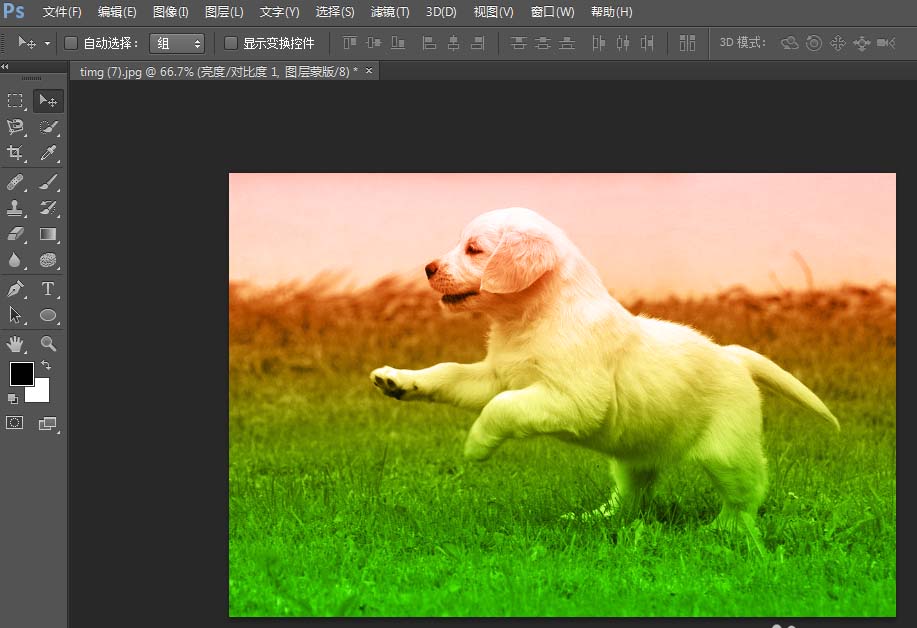
以上就是photoshop cs6给图片添加彩色渐变效果的操作方法,都学会了吧。