相信很多朋友都遇到过以下问题,就是photoshop cs6绘制日出光照效果的操作步骤。针对这个问题,今天手机之家小编就搜集了网上的相关信息,给大家做个photoshop cs6绘制日出光照效果的操作步骤的解答。希望看完这个教程之后能够解决大家photoshop cs6绘制日出光照效果的操作步骤的相关问题。
刚使用photoshop cs6的朋友,可能不清楚怎么才能绘制日出光照效果?下面一起来看一下photoshop cs6绘制日出光照效果的操作步骤吧。
photoshop cs6绘制日出光照效果的操作步骤

我们需要先打开photoshop cs6软件,打开一张照片。如图。
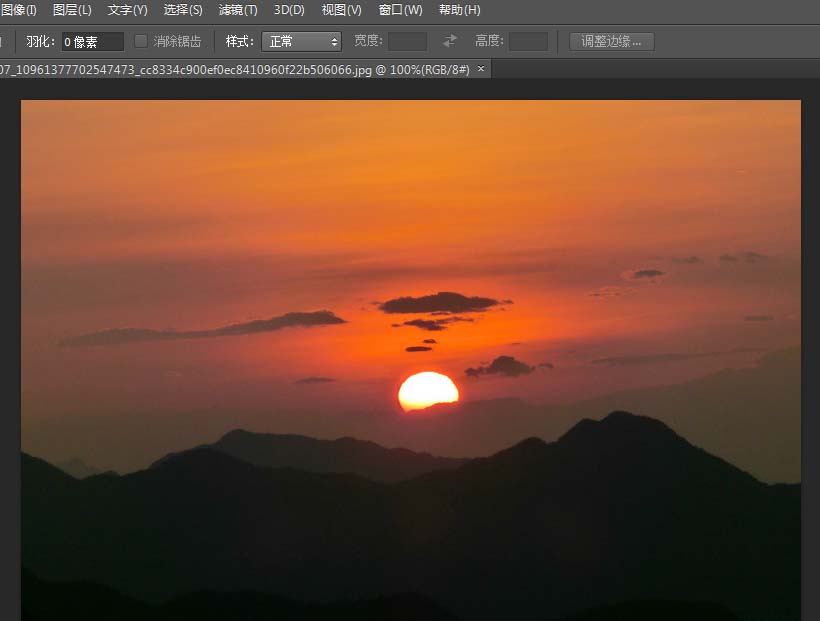
然后我们点击菜单栏,依次选择“图层”——“新建”——“图层”。如图。
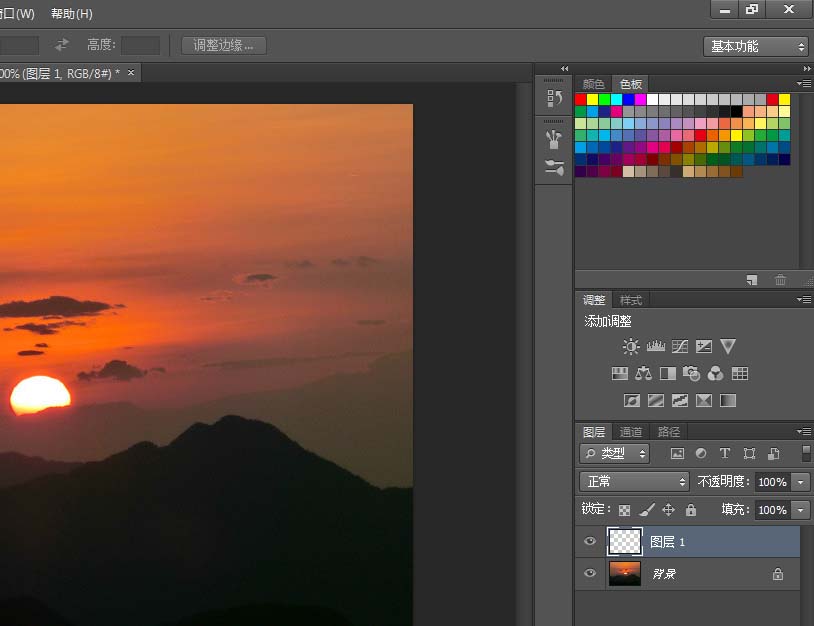
接着点击工具箱,点选“钢笔工具”,在图片太阳下方选择阳光光速的大致范围。
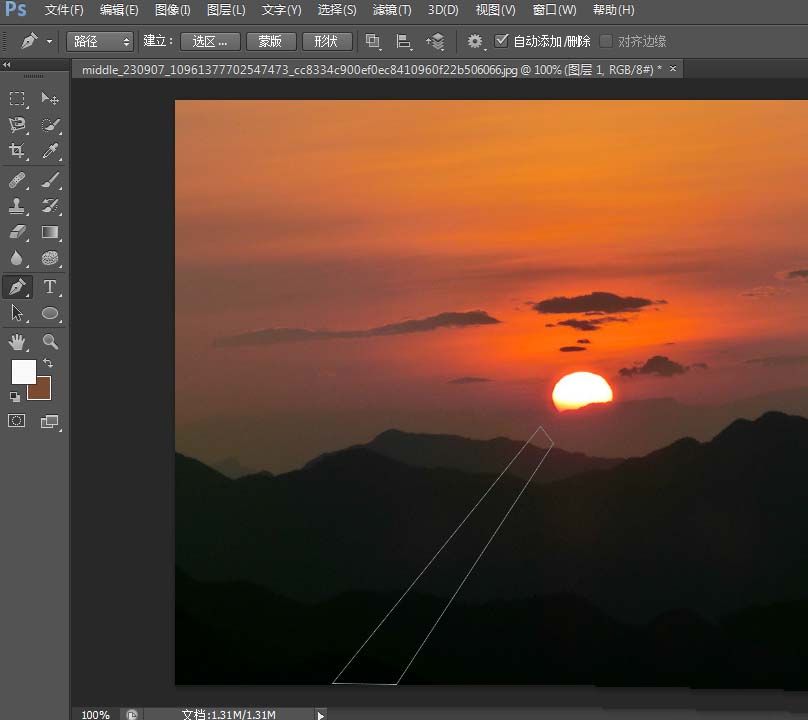
键盘,按ctrl+enter组合键,将路径转化为选区。
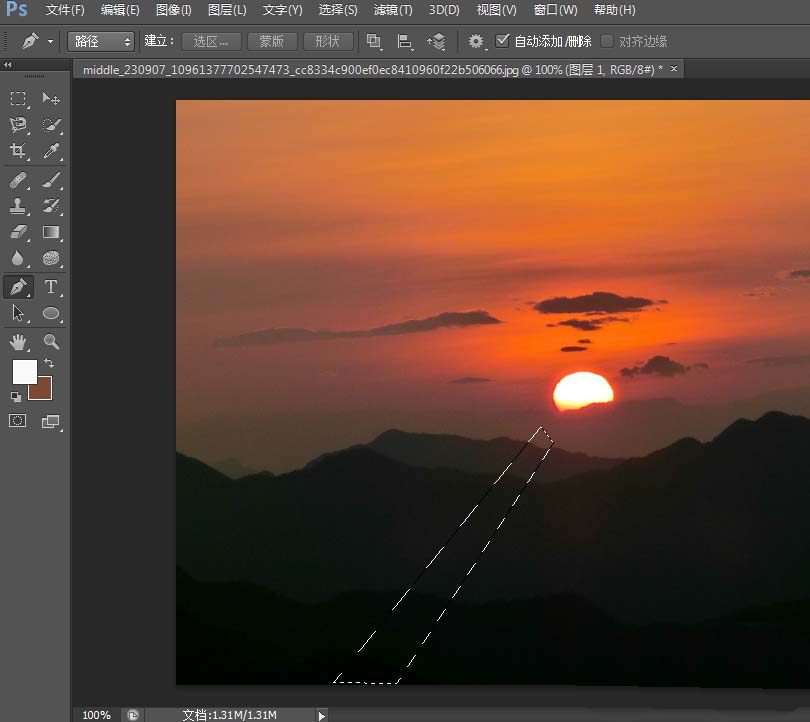
菜单栏依次选择\"选择\"——“修改”——“羽化”。设置羽化半径为25,单击“确定”。
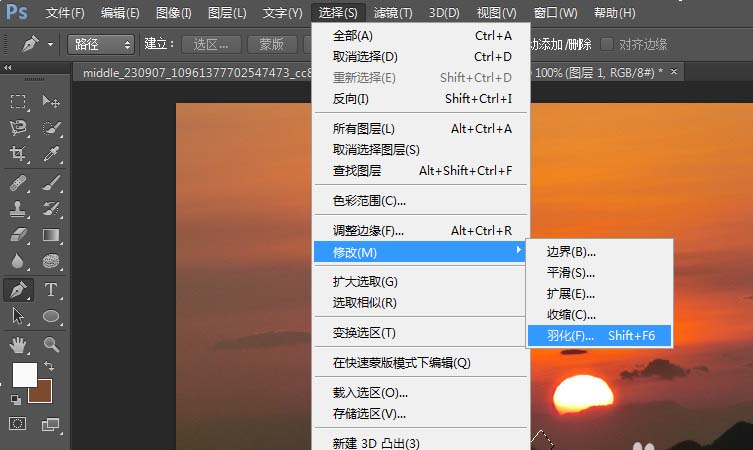
左侧工具箱设置前景色RGB分别为255、199、149。键盘按alt+delete填充顔色。
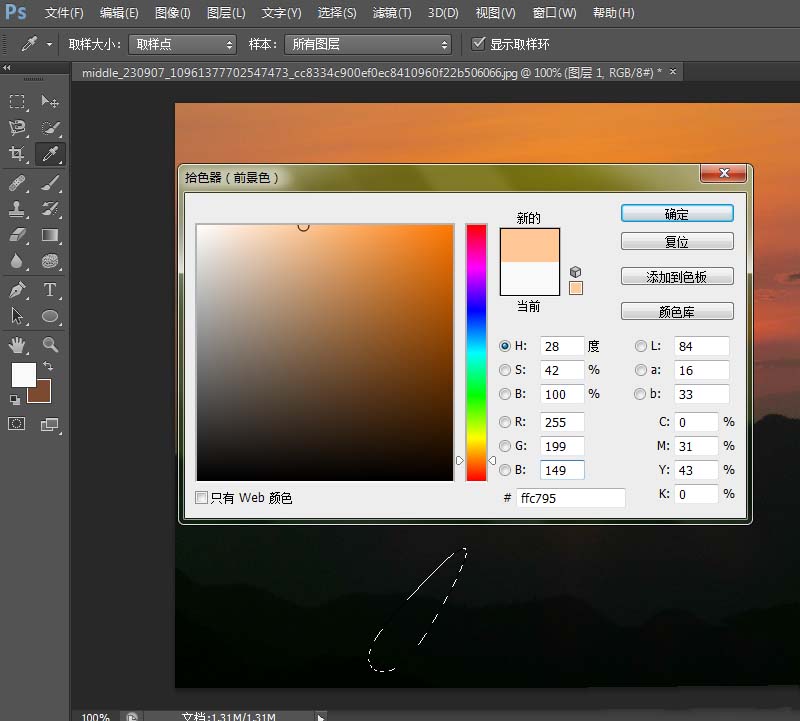
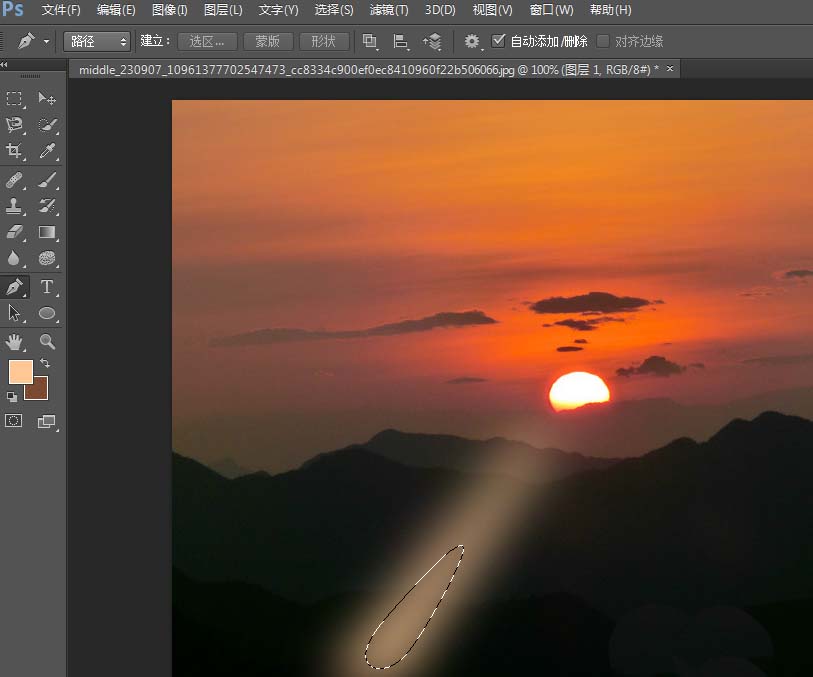
然后我们按ctrl+t调整光速大小和位置。按enter键确定。
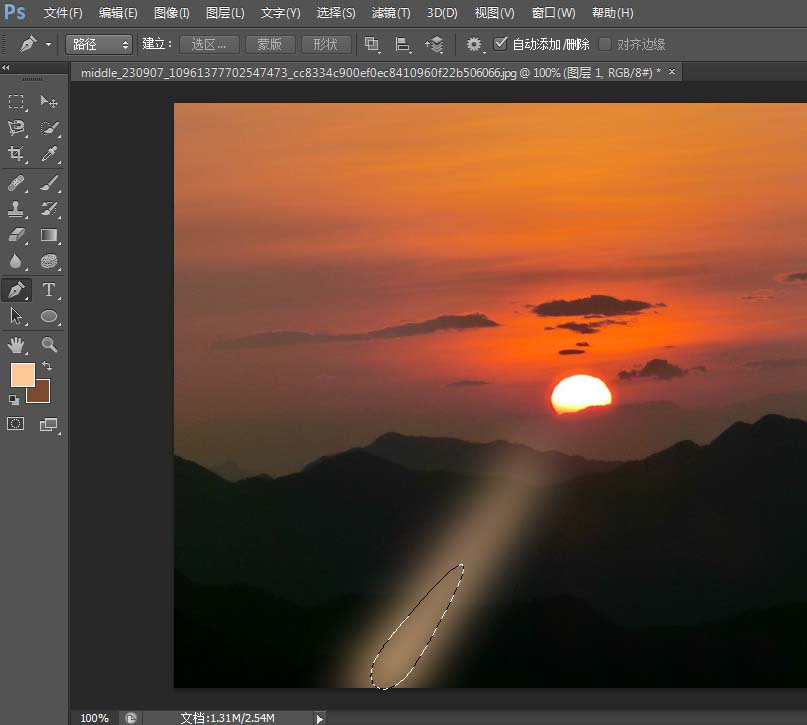
右侧图层面板,设置图层混合模式为“线性光”,不透明度为35%。
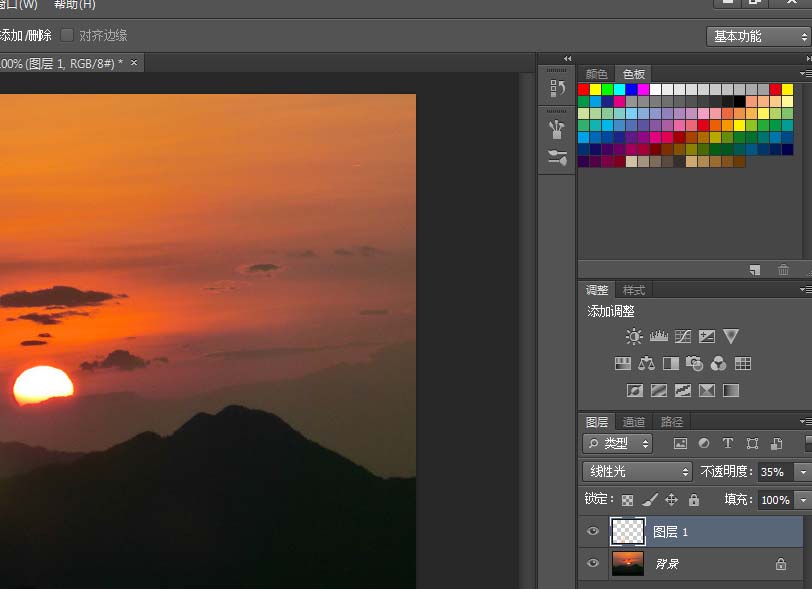
菜单栏,依次选择”图层“——”新建调整图层“——“色相/饱和度\",色相为7,饱和度为-85。如图。

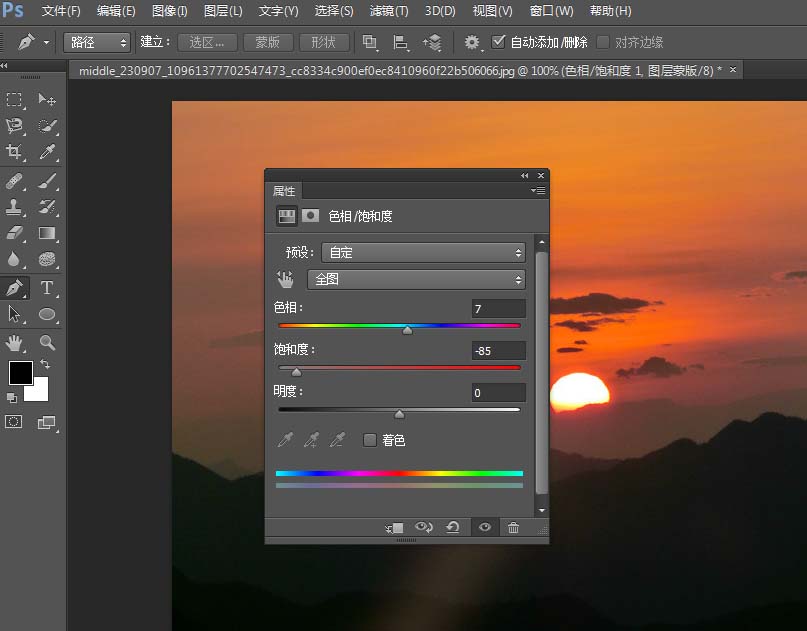
菜单栏,依次选择“图层”——“创建剪帖蒙板”,选择“图层”——“新建调整图层”——“色阶”。数值分别设为23、1、247。
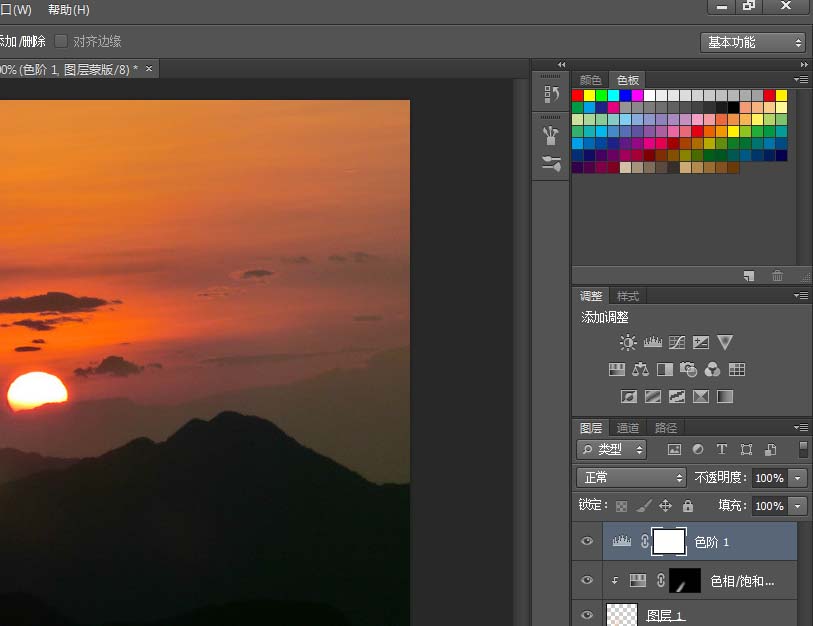
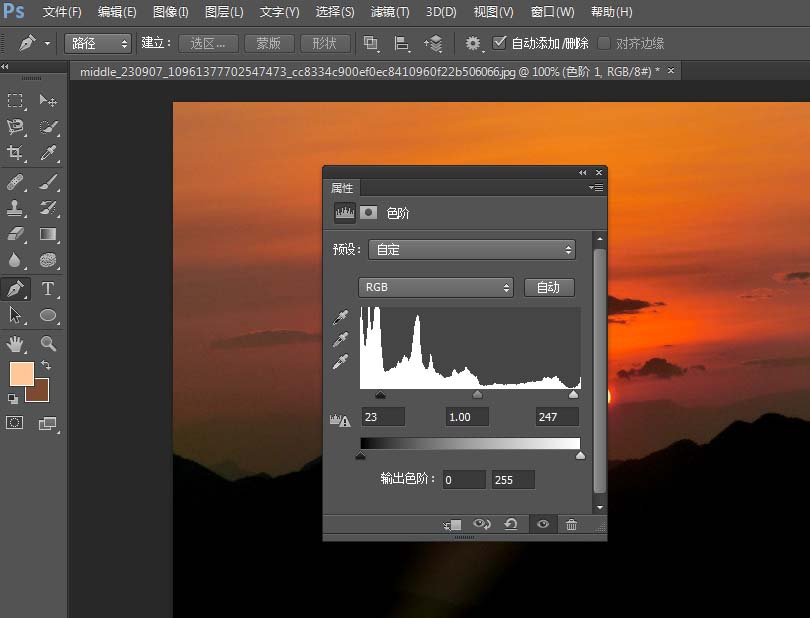
最终效果如图,制作的时候数值可以根据自己的图片设置。祝您成功!
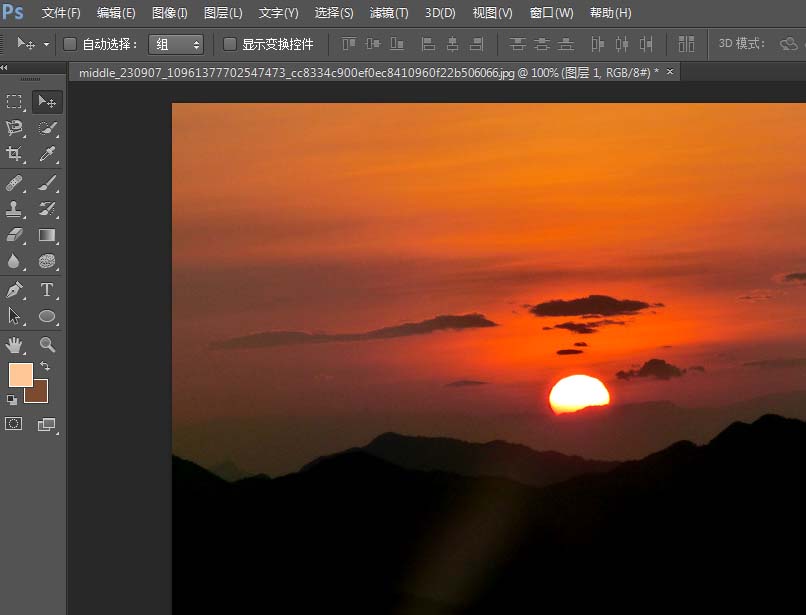
以上就是photoshop cs6绘制日出光照效果的操作步骤,都学会了吧。