相信很多朋友都遇到过以下问题,就是photoshop cs6中图形灰度模式的设置方法。针对这个问题,今天手机之家小编就搜集了网上的相关信息,给大家做个photoshop cs6中图形灰度模式的设置方法的解答。希望看完这个教程之后能够解决大家photoshop cs6中图形灰度模式的设置方法的相关问题。
photoshop cs6被广泛应用,那photoshop cs6中图形灰度模式怎样设置呢?下面就是小编带来的photoshop cs6中图形灰度模式的设置方法,看完之后你也来试试吧!
photoshop cs6中图形灰度模式的设置方法

首先打开photoshop
cs6软件,打开一张图片,然后用钢笔工具进行抠图,然后对图层进行移动到合适位置,就相当于人物已经被拷贝出来,如图所示
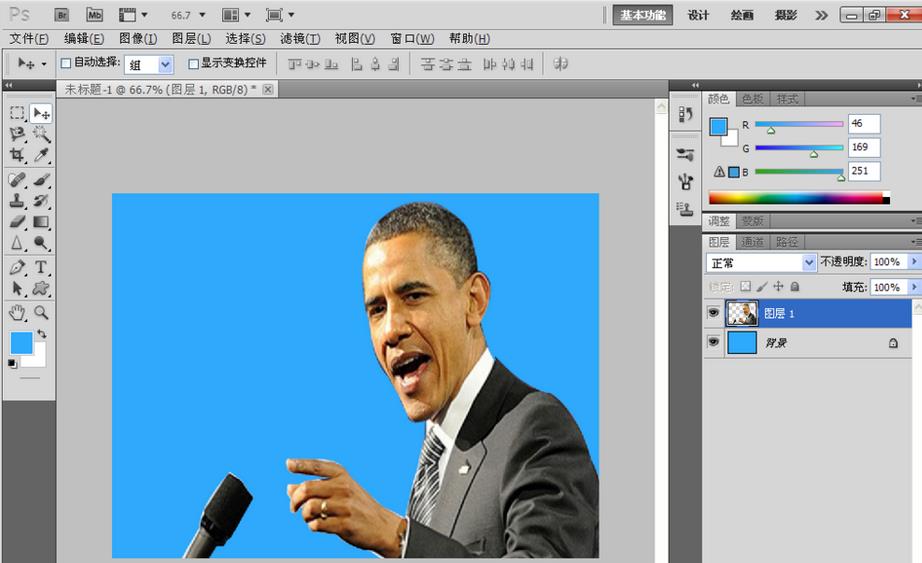
然后点击图像,调整,灰度模式,出现对话框,选择拼合,将刚才的人物和背景拼合到一个图层中去,如图所示
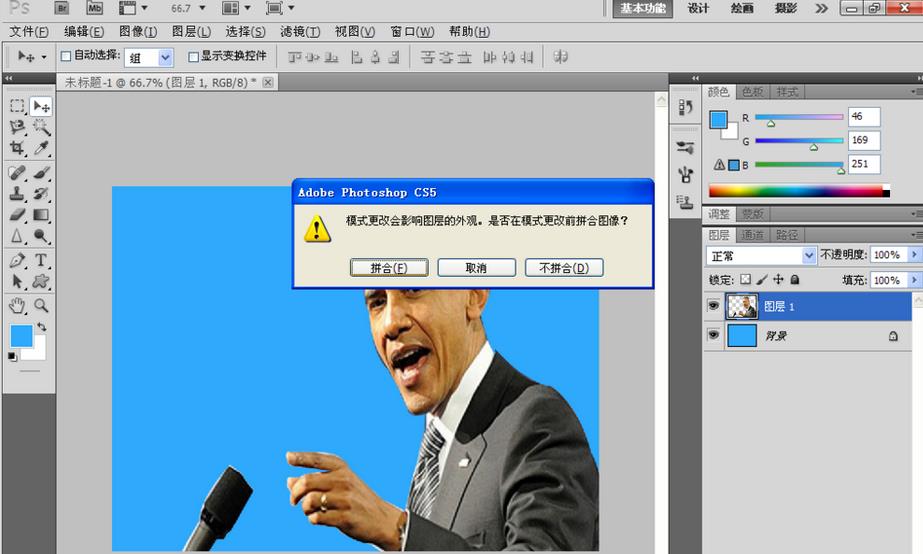
接着点击拼合,然后选择对话框,扔掉,
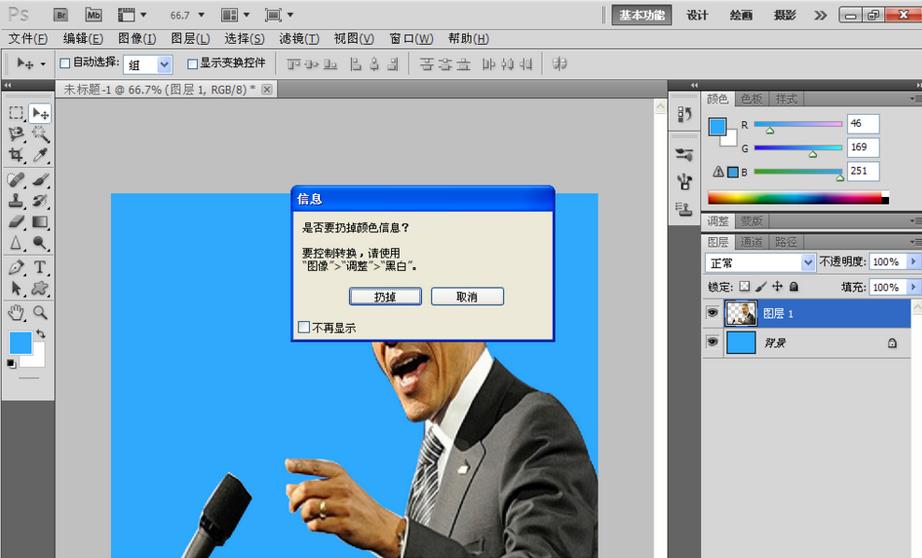
再点击确定,出现了图像整体的灰度模式。灰度模式是将整体的颜色转化为灰色,只有灰色。
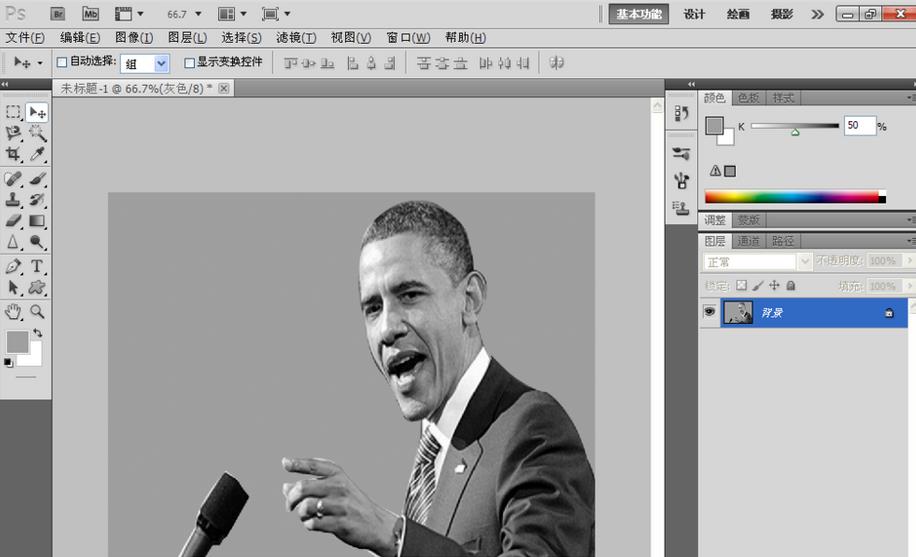
这时也可以将图像模式,转化为RGB格式的颜色,在通道中会显示RGB颜色的整体概况。如图
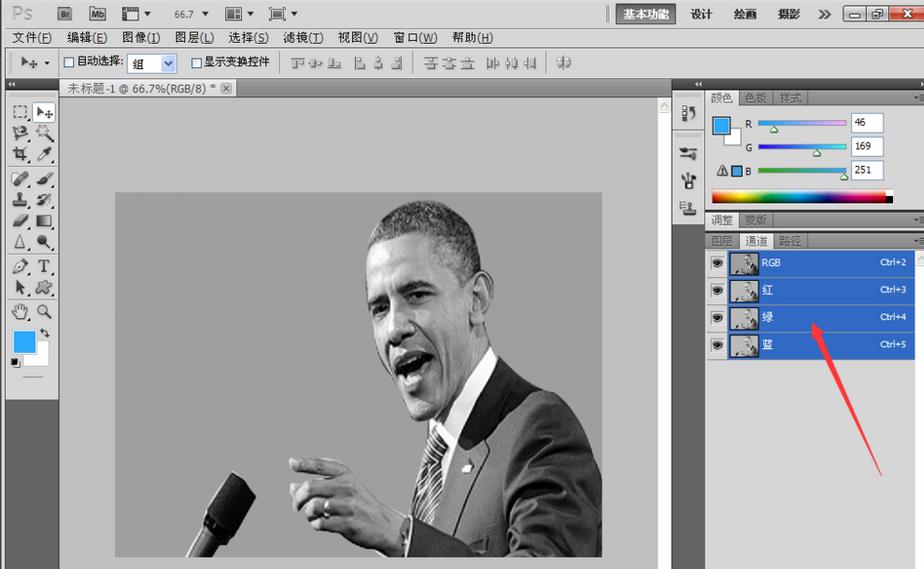
再将图像的模式转换为CMYK的模式,那么在通道中会显示出CMYK的颜色,主要颜色包括青色,洋红,黄色,黑色等。
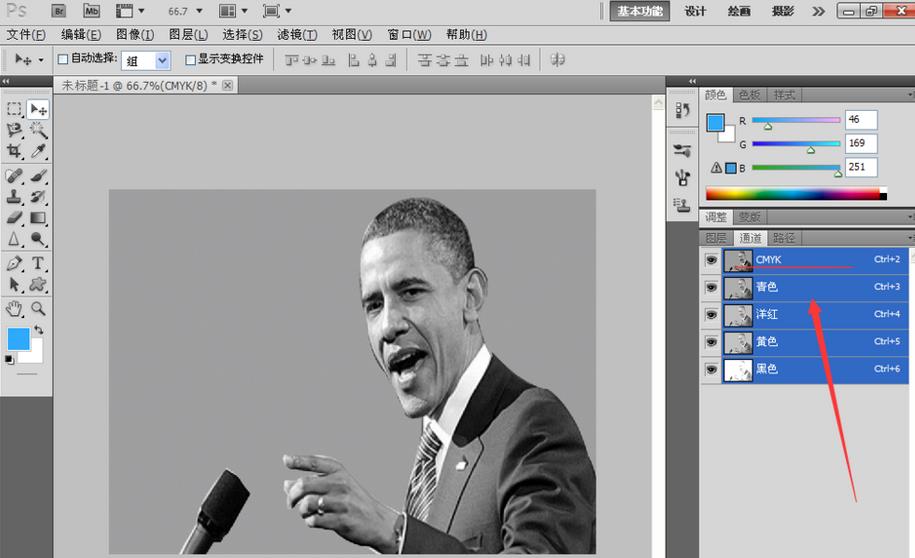
最后我们也可以只将图层中的人物抠图出来,背景不变,将人物的颜色转换为灰色,如图所示

以上就是photoshop cs6中图形灰度模式的设置方法,都学会了吧。