相信很多朋友都遇到过以下问题,就是photoshop cs6给图片设计蜡笔美人特效的详细步骤。针对这个问题,今天手机之家小编就搜集了网上的相关信息,给大家做个photoshop cs6给图片设计蜡笔美人特效的详细步骤的解答。希望看完这个教程之后能够解决大家photoshop cs6给图片设计蜡笔美人特效的详细步骤的相关问题。
photoshop cs6被广泛应用,那photoshop cs6怎样给图片设计蜡笔美人特效呢?下面就是photoshop cs6给图片设计蜡笔美人特效的详细步骤,很简单哦,看完之后你也来试试吧!
photoshop cs6给图片设计蜡笔美人特效的详细步骤

首先我们需要打开photoshop cs6软件,打开一张美女照片。
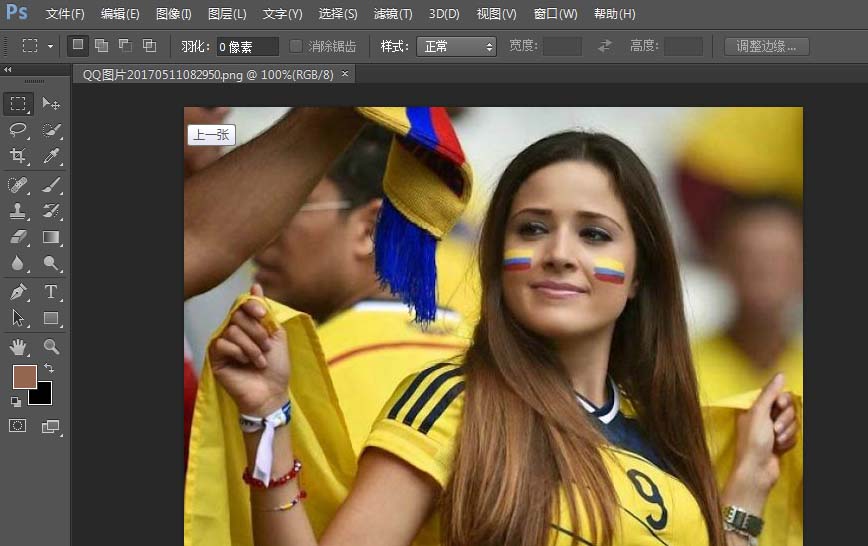
然后菜单栏依次选择“图像”——“调整”——“亮度/对比度”,调整数值。
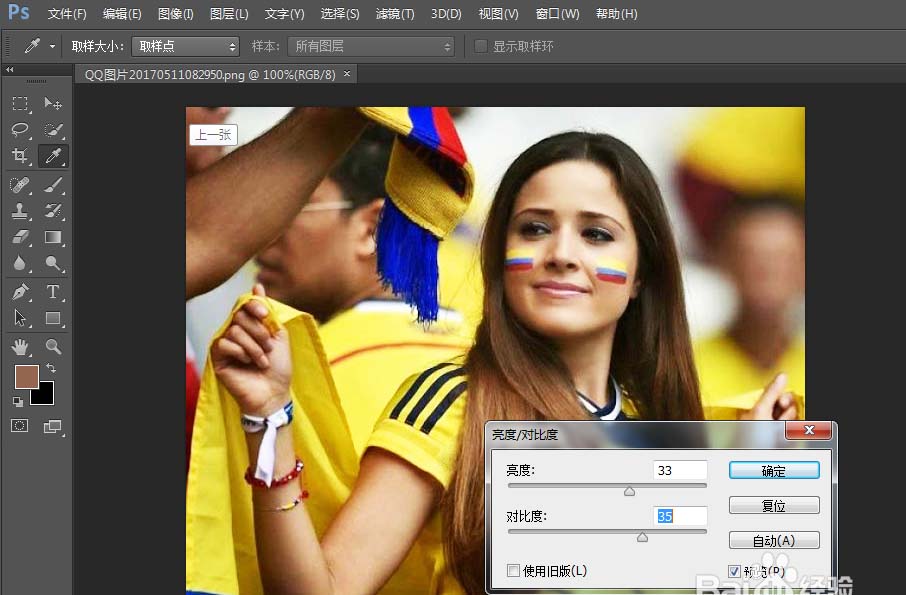
接着单击“确定”,效果如图。
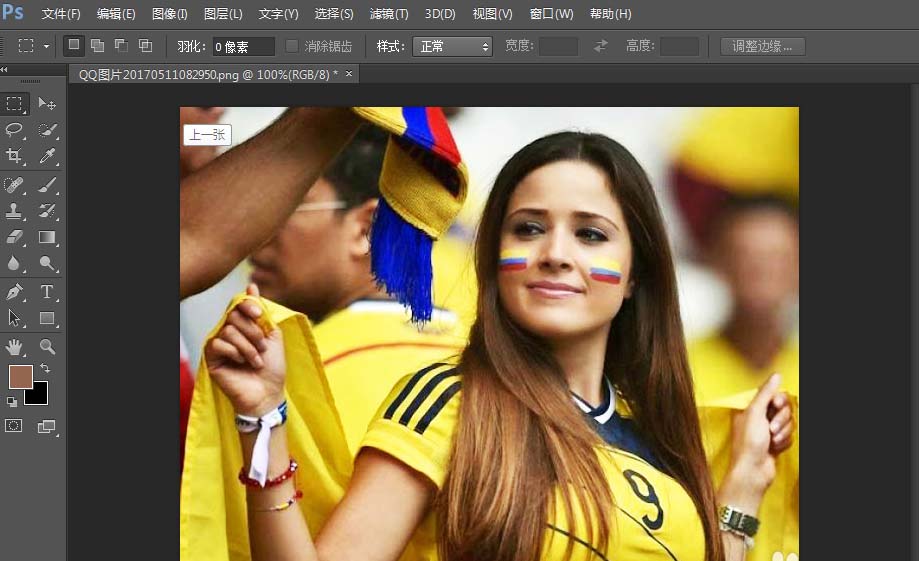
这时菜单栏依次选择“滤镜”——“滤镜库”——“风格化”——“艺术效果”——“粗糙蜡笔”,调整数值。单击“确定。”
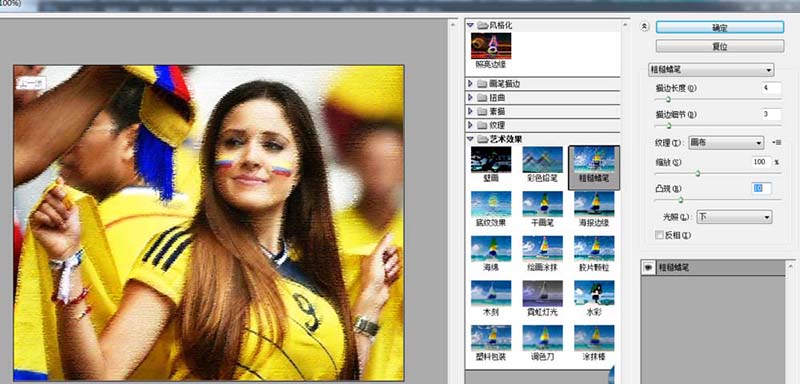
最后效果如图。
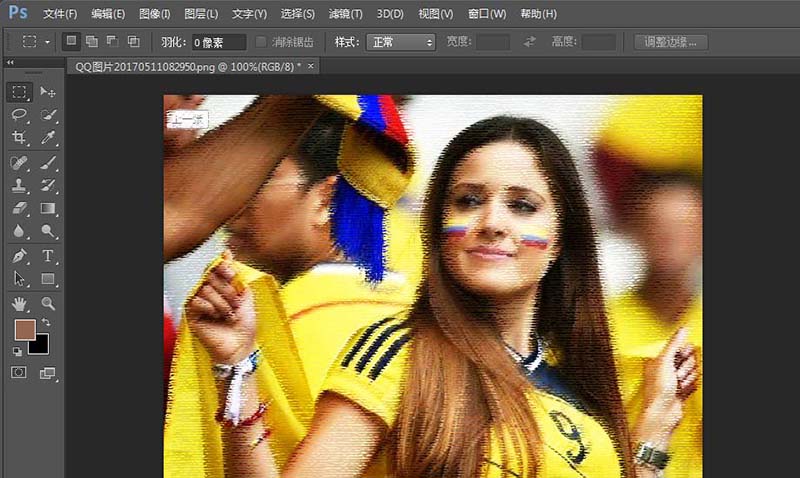
以上即是photoshop cs6给图片设计蜡笔美人特效的详细步骤