相信很多朋友都遇到过以下问题,就是photoshop cs6中透视裁切工具的使用详细步骤。针对这个问题,今天手机之家小编就搜集了网上的相关信息,给大家做个photoshop cs6中透视裁切工具的使用详细步骤的解答。希望看完这个教程之后能够解决大家photoshop cs6中透视裁切工具的使用详细步骤的相关问题。
大家使用photoshop cs6过程中,表示不太熟悉透视裁切工具该怎么使用?下文就是photoshop cs6中透视裁切工具的使用详细步骤,希望可以帮到大家。
photoshop cs6中透视裁切工具的使用详细步骤

打开photoshop cs6软件,双击图像窗口,找到你需要操作的图像并打开。
打开之后我们找到工具栏中的“裁剪工具”鼠标左键按着不放,会弹出其右侧选项,选择“透视裁剪工具”。

然后我们用“透视裁剪工具”框选整个图片。


接着右侧还是重复左侧操纵。

这时操纵完之后我们按确定键进行透视裁剪。
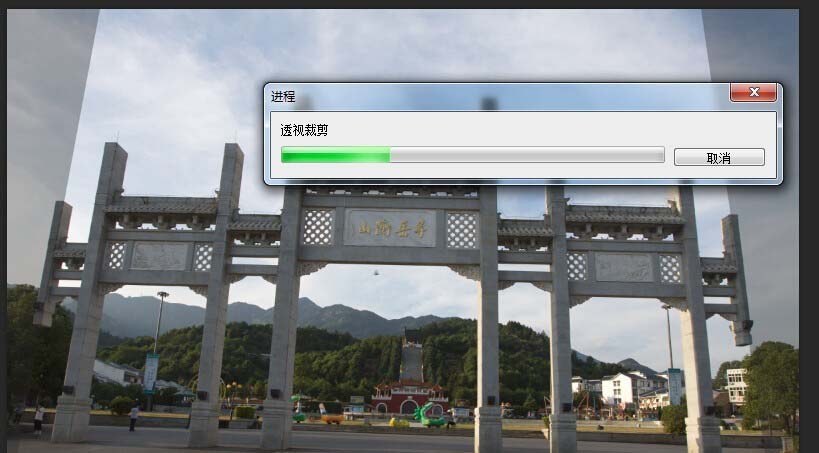
最后这是透视裁剪完成后的图

以上就是photoshop cs6中透视裁切工具的使用详细步骤,都学会了吗。