相信很多朋友都遇到过以下问题,就是光盘刻录大师制作ISO镜像文件的操作教程。针对这个问题,今天手机之家小编就搜集了网上的相关信息,给大家做个光盘刻录大师制作ISO镜像文件的操作教程的解答。希望看完这个教程之后能够解决大家光盘刻录大师制作ISO镜像文件的操作教程的相关问题。
最近有很多朋友向我咨询关于光盘刻录大师如何制作ISO镜像文件的问题,今天就为大家介绍光盘刻录大师制作ISO镜像文件的的操作教程,希望能够帮助到大家。
光盘刻录大师制作ISO镜像文件的操作教程

首先我们打开光盘刻录大师
然后我们在刻录工具列表中找到并点击选择“刻录数据光盘”。

随即,我们进入了如下的数据刻录界面。
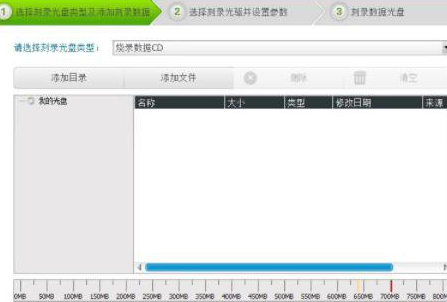
这时我们在选择刻录光盘类型及添加刻录数据界面下,我们先选择要刻录的光盘类型,然后点击“添加文件”或者“添加目录”,添加我们要制作为ISO文件,然后点击下一步。
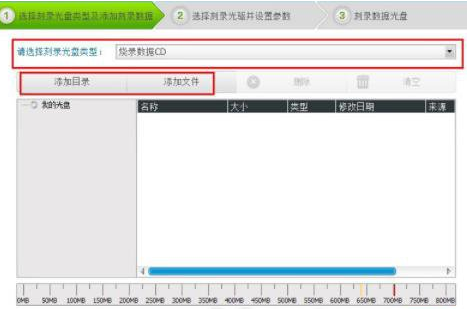
接着我们进入选择刻苦光驱并设置参数的界面,我们选择目标设备(选择制作成ISO镜像文件),然后点击“保存为”右侧的文件夹图标,然后选择保存的目录即保存文件的名称。
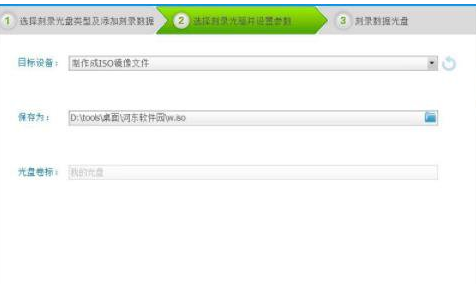
然后我们点击下一步,弹出如下的“写入镜像文件”的提示,我们点击“确定”。
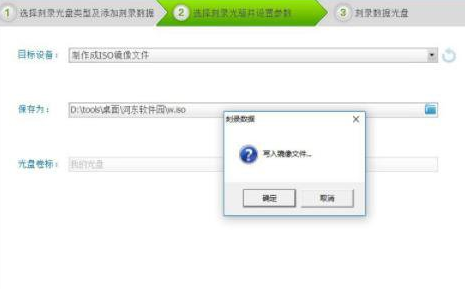
正在制作ISO文件,我们等待其制作完成。
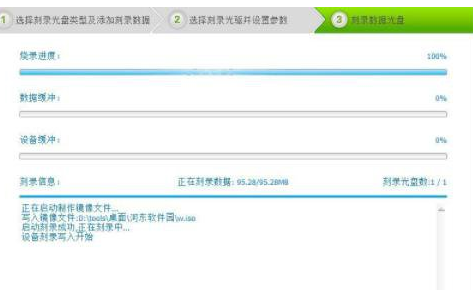
当弹出如下的刻录已经成功完成的提示后,我们打开保存的目录即可。
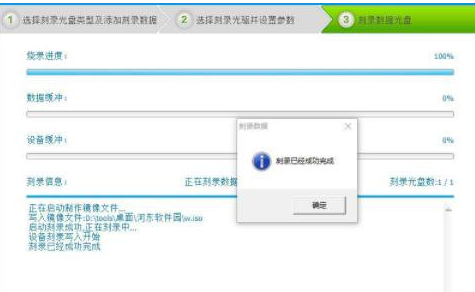
根据上文为大伙讲述的光盘刻录大师制作ISO镜像文件的详细操作方法,你们是不是都学会了呀!