相信很多朋友都遇到过以下问题,就是Adobe Illustrator CS6连接线段断点的操作方法。针对这个问题,今天手机之家小编就搜集了网上的相关信息,给大家做个Adobe Illustrator CS6连接线段断点的操作方法的解答。希望看完这个教程之后能够解决大家Adobe Illustrator CS6连接线段断点的操作方法的相关问题。
Adobe Illustrator CS6是一款图像制作软件,今天带来的是一篇连接线段断点教程,为大家演示了Adobe Illustrator
CS6连接线段断点的操作方法,一起来看看吧~
Adobe Illustrator CS6连接线段断点的操作方法
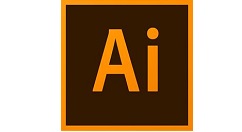
方法一:
我们先选择工具箱中的“直接选择工具”也就是白箭头,仅仅框选需要连接的两头。
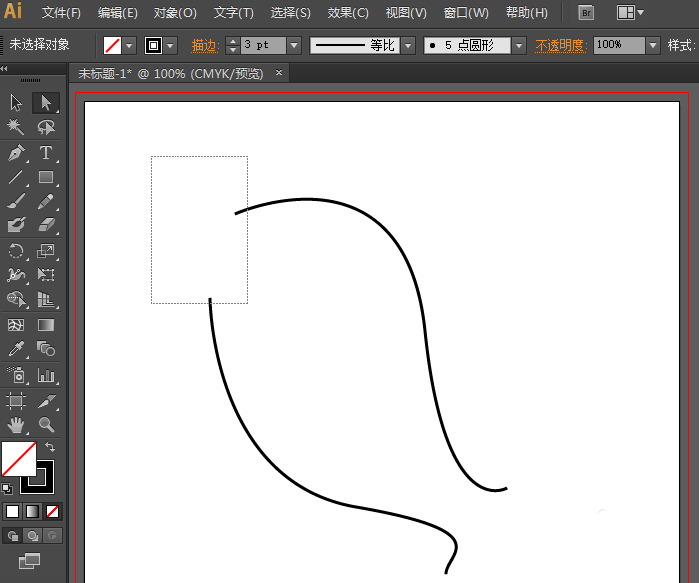
接着直接按快捷键Ctrl+G编组,即将这两条线连接起来了,或者执行菜单栏中的对象—编组。

方法二:
先选择工具箱中的“直接选择工具”也就是白箭头,选中一个结点,将其移动到另一个结点上。
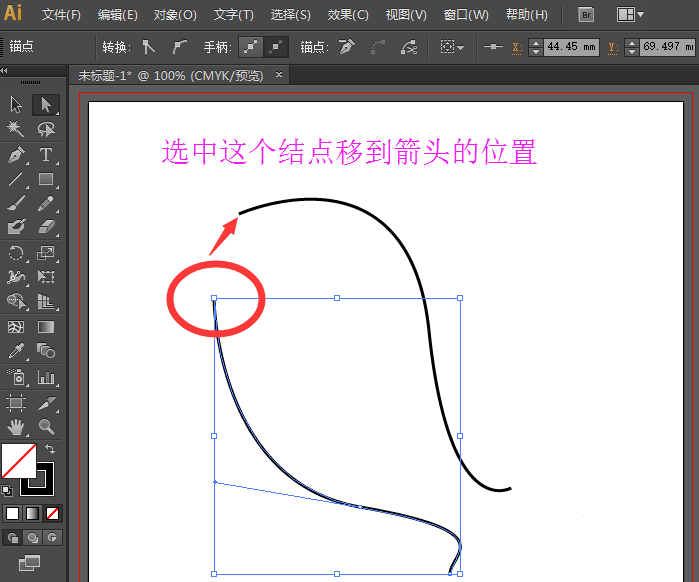
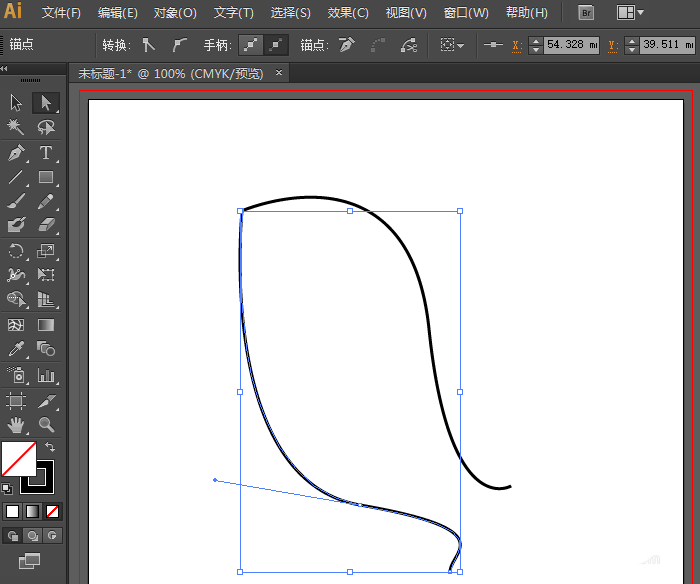
若是你以为移动后就结束了,那么你就错了。这时候的两条线看起来是一条线,其实是两条线。你用选择工具移动就会发现它是两条线,只是他们挨在一起在。这时候,我们选择“直接选择工具”选中这两个端点,再按快捷键Ctrl+J进行编组,就将它们合并成一条线了。
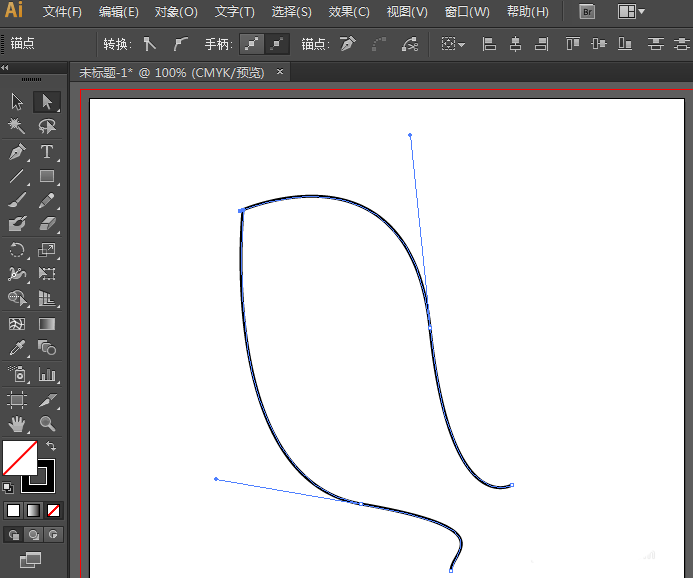
根据上文为你们描述的Adobe Illustrator CS6连接线段断点的详细方法介绍,你们是不是都学会了呀!