相信很多朋友都遇到过以下问题,就是Power Designer创建城市规划模型的操作教程。针对这个问题,今天手机之家小编就搜集了网上的相关信息,给大家做个Power Designer创建城市规划模型的操作教程的解答。希望看完这个教程之后能够解决大家Power Designer创建城市规划模型的操作教程的相关问题。
最近有不少的Power Designer用户们,会询问小编怎么创建城市规划模型?今日在这篇文章内小编就为你们带来了Power
Designer创建城市规划模型的操作教程的详细流程介绍。
Power Designer创建城市规划模型的操作教程
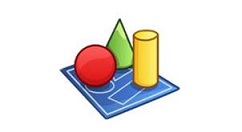
我们先打开powerdesigner,点击【文件】菜单,再选择【新建模型】

然后我们在【新建模型】界面,在【类型】中选择【业务】,在【类型项】中选择【城市规划】,然后点击【OK】

接着我们在右侧的工具栏中,在【城市规划图】下点击【架构域】图标,然后在主窗口上点击一次,就生成一个架构域

这时我们在右侧的工具栏中,在【城市规划图】下点击【系统】图标,然后在主窗口上点击一次,就生成一个系统对象

在右侧的工具栏中,在【城市规划图】下点击【数据库】图标,然后在主窗口上点击一次,就生成一个数据库对象

在右侧的工具栏中,在【城市规划图】下点击【应用】图标,然后在主窗口上点击一次,就生成一个应用对象

最后一步在右侧的工具栏中,在【自由图标】下点击【线】图标,然后在主窗口上点击一个对象,然后拖动鼠标连接到另一个对象,如此类推,这样整个城市规划图就基本建立起来了。

看完了上文所述的Power Designer创建城市规划模型的详细步骤介绍,你们自己也赶紧去试试吧!