相信很多朋友都遇到过以下问题,就是photoshop cs6创建新文字的详细操作步骤。针对这个问题,今天手机之家小编就搜集了网上的相关信息,给大家做个photoshop cs6创建新文字的详细操作步骤的解答。希望看完这个教程之后能够解决大家photoshop cs6创建新文字的详细操作步骤的相关问题。
这篇文章是教大家photoshop cs6创建新文字的方法,教程简单易学,有需要的小伙伴就赶紧和小编一起来学习一下吧。
photoshop cs6创建新文字的详细操作步骤

我们先打开photoshop cs6软件,并新建一个白色画布。
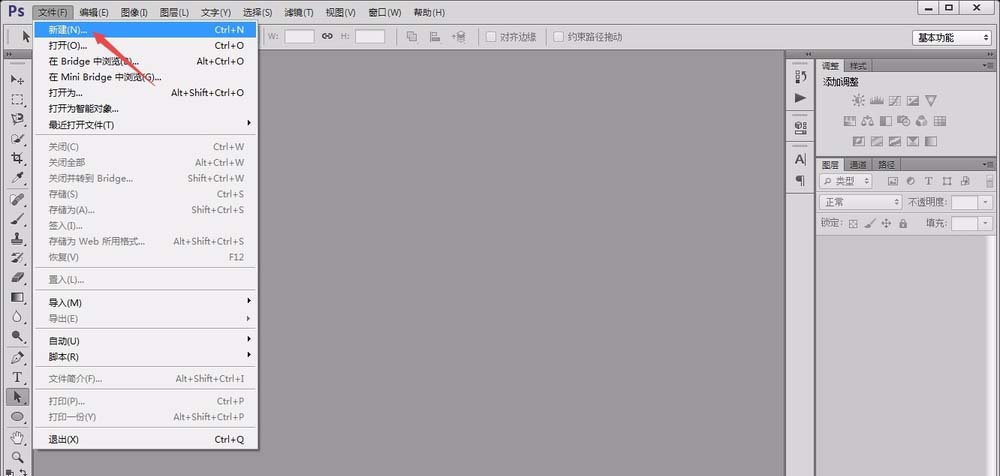
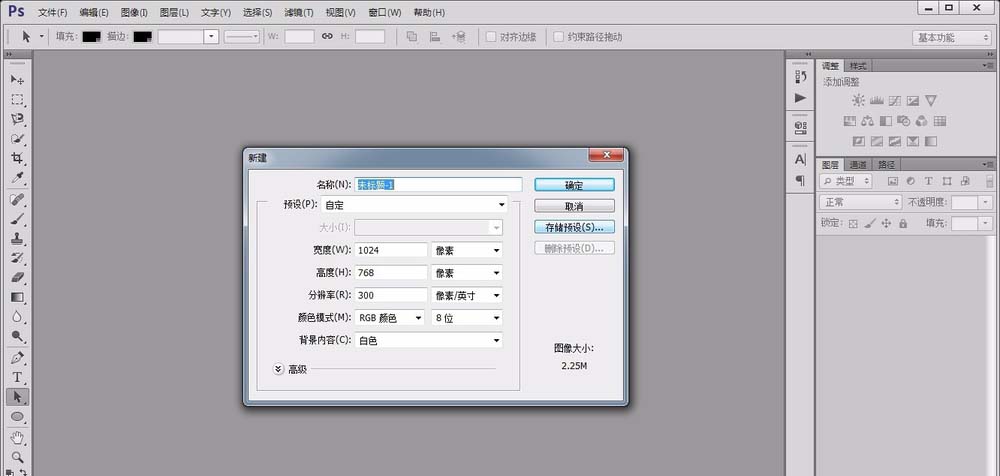
然后用左侧的“横排文本工具”在画布中输入一个“幸”字,并调整其大小、字体和颜色等属性。
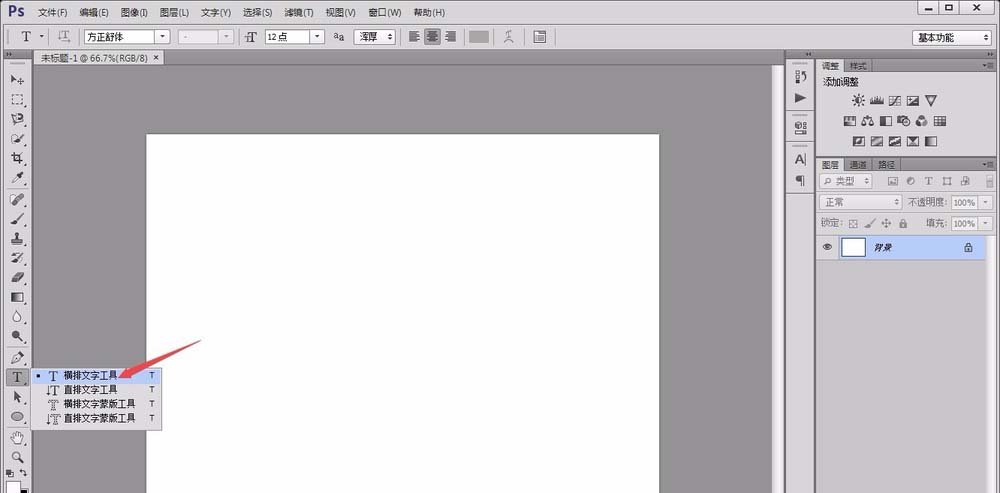
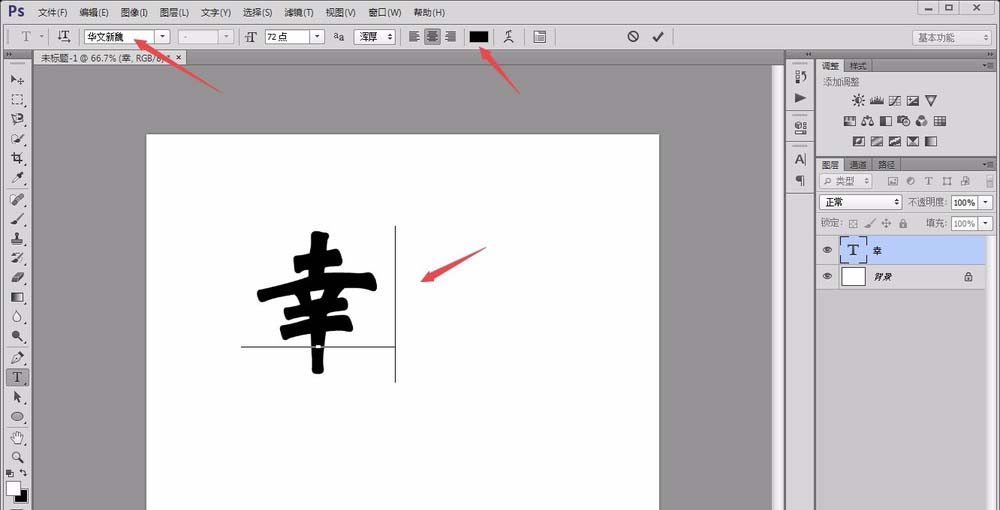
接着我们将“幸”字图层复制文字出一个副本,将“幸”字改成“福”字,并将其“栅格化”处理,如图所示。
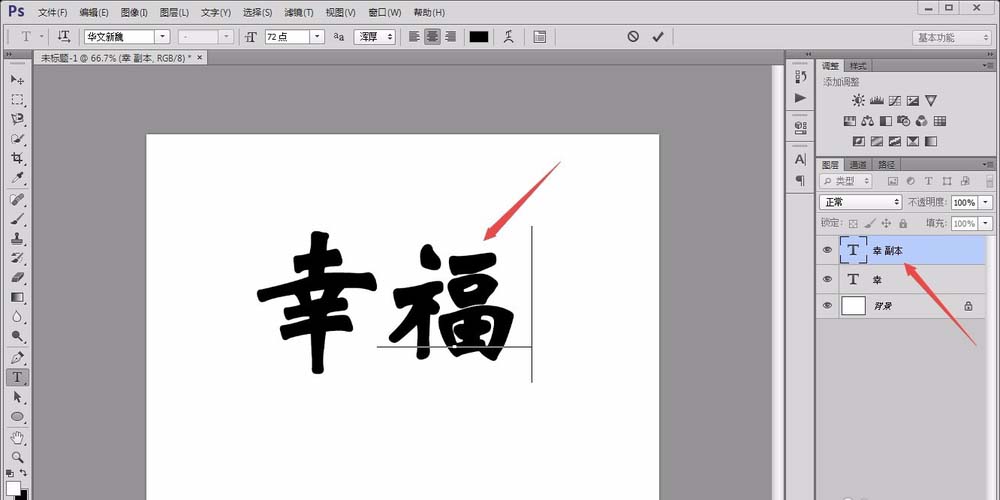
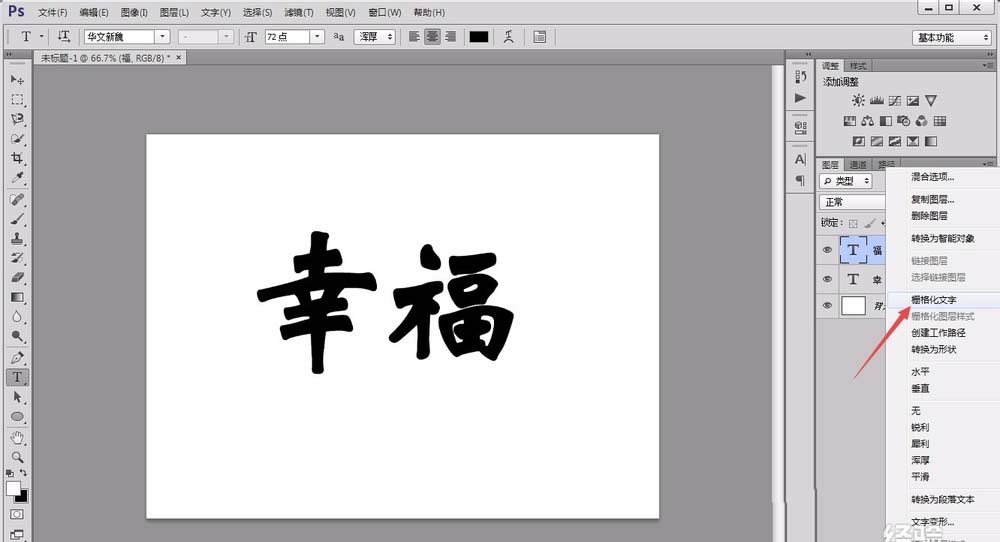
这时我们用左侧的“橡皮工具”把“福”左边的衣字旁擦除掉,并用“ctrl+T”改变“幸”字大小和位置,使其与“福”字右半部分拼合。
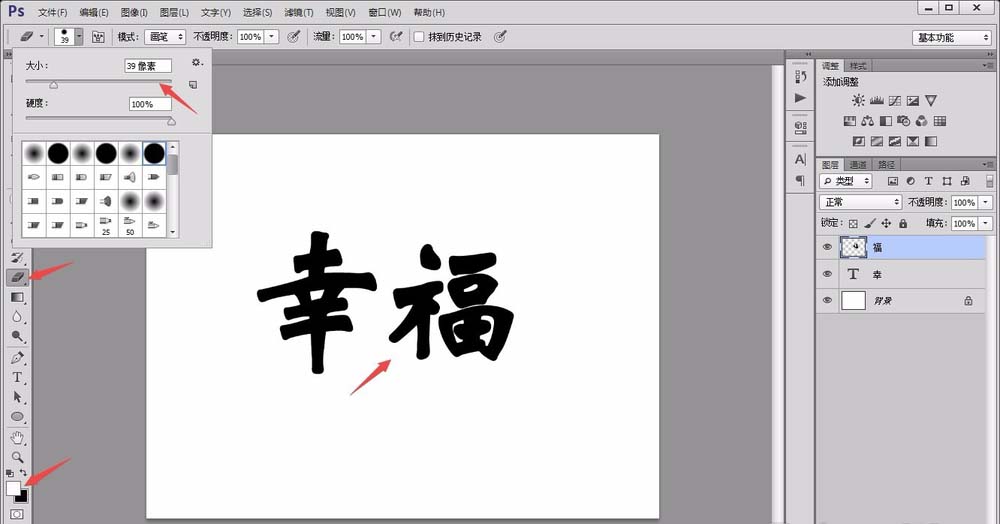
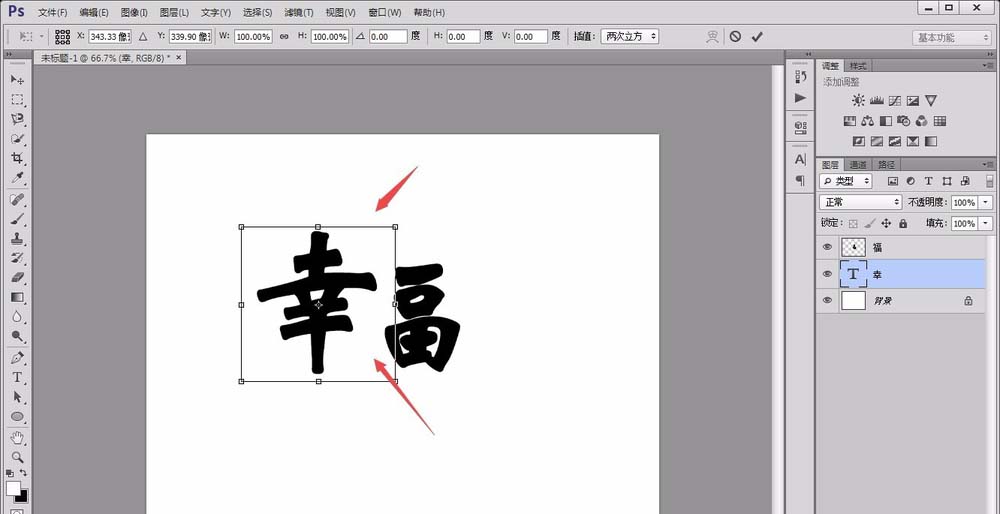
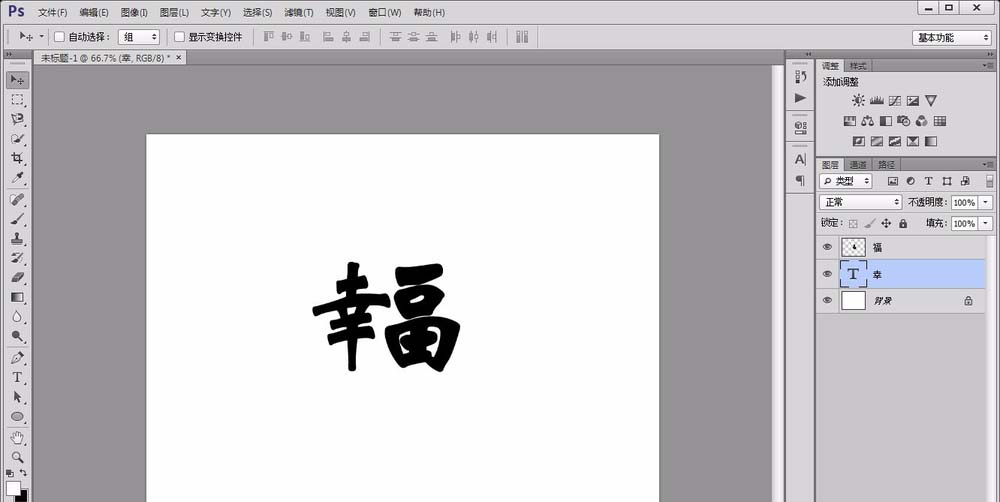
再选中“福”字的图层,点击鼠标右键,选择“向下合并”,将两个字合并为一个图层。
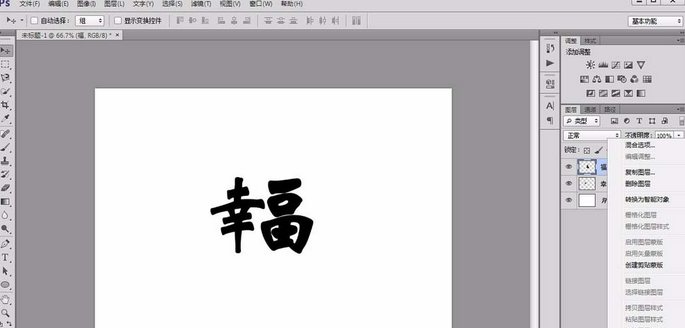
接下来我们调整组合字的“混合选项”,使其以“渐变颜色”填充,渐变的色调由自己控制。
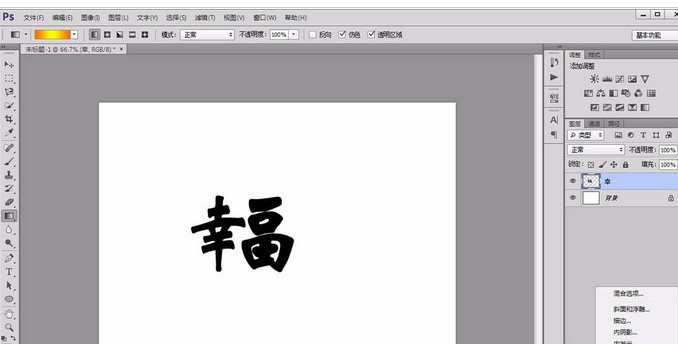
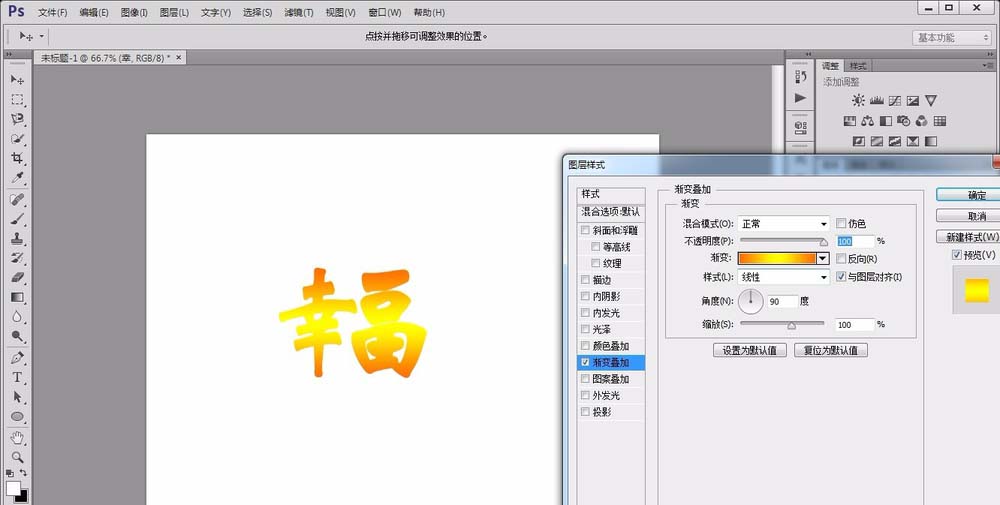
最后为了好看,还可以用同样方法制作出其他的文字与其组合起来,看起来就更加舒服和谐了。

看完了上文为你们描述的photoshop cs6创建新文字的具体操作流程,你们是不是都学会了呀!