相信很多朋友都遇到过以下问题,就是Microsoft Office Visio绘画圆形笑脸的相关操作步骤。针对这个问题,今天手机之家小编就搜集了网上的相关信息,给大家做个Microsoft Office Visio绘画圆形笑脸的相关操作步骤的解答。希望看完这个教程之后能够解决大家Microsoft Office Visio绘画圆形笑脸的相关操作步骤的相关问题。
有很多人不了解Microsoft Office
Visio怎么绘画圆形笑脸,那么今天小编就在这里给大家分享一点我的小经验,希望可以给你们带来帮助。
Microsoft Office Visio绘画圆形笑脸的相关操作步骤
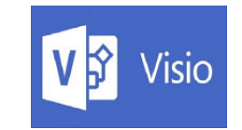
首先先介绍一下,基本的形状工具有什么,可以分为矩形,椭圆,折线,多边形,弧形,铅笔六大类
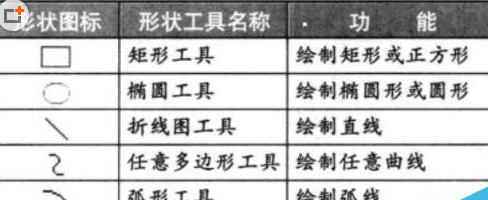
调出的方法很简单,首先要保存在开始菜单栏,然后点击如图所示的位置即可看到具体的工具
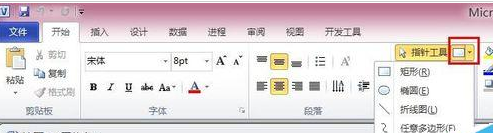
接着我们先选择椭圆进行绘图,直接在页面拖动就可以了,另外为了方便我们可以按住SHIFT键才拖动,这样得到是正圆
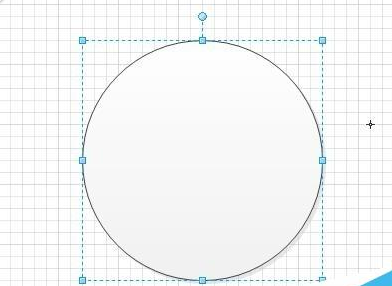
然后我们在其它位置再画一个小的圆,这个圆可以作为等下出现的笑脸的眼睛
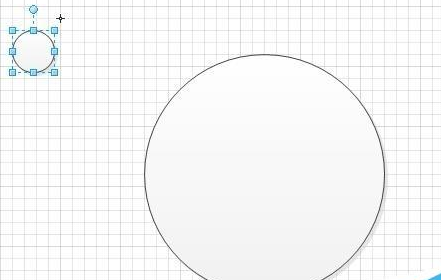
这时我们要再得到一个一样的圆,这里我们可以不再画,直接复制粘贴就可以了,点选刚才画的圆,点CTRL+C,,再点CTRL+V,就可以得到了
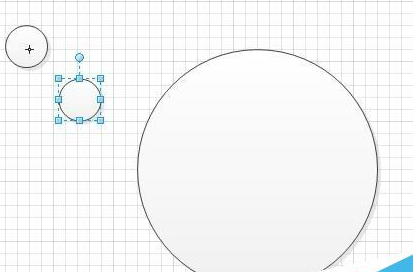
我们把两个小圆按图的位置进行放
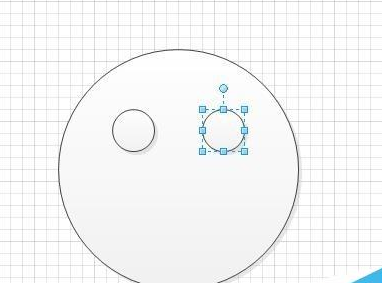
接下来我们选择弧形工具
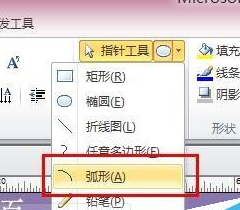
最后我们按图所示画出一个,向下突的弧形,至此,笑脸就完成了,同时我们对这两个简单的画图工具也熟悉了
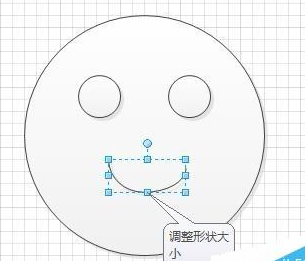
看完了上文为你们描述的Microsoft Office Visio绘画圆形笑脸的具体流程介绍,你们是不是都学会啦!