相信很多朋友都遇到过以下问题,就是Word 2010为段落添加边框的简单操作教程。针对这个问题,今天手机之家小编就搜集了网上的相关信息,给大家做个Word 2010为段落添加边框的简单操作教程的解答。希望看完这个教程之后能够解决大家Word 2010为段落添加边框的简单操作教程的相关问题。
有很多人不了解Word 2010为段落添加边框的简单操作教程,那么今天小编就在这里给大家分享一点我的小经验,希望可以给你们带来帮助。
Word 2010为段落添加边框的简单操作教程

一、添加边框
我们先打开Word2010文档页面,选中需要添加边框的一个或多个段落。
然后我们在“段落”中单击“边框”下三角按钮。
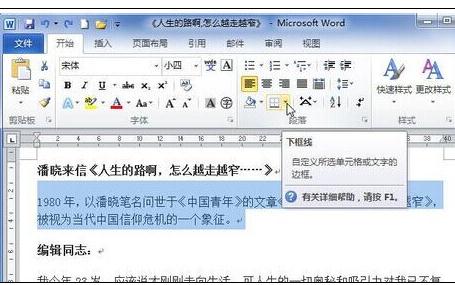
接着在列表中选择符合我们需要的边框,例如我们可以选择“外侧框线”选项,使所选段落的周围均添加边框。

二、设置边框格式
先在“段落”中单击“边框”下三角按钮,然后在菜单中选择“边框和底纹”命令。
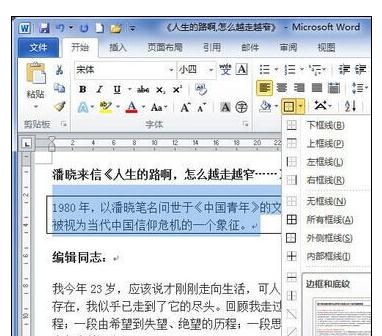
然后在“边框和底纹”对话框的“样式”列表中选择需要的边框样式。
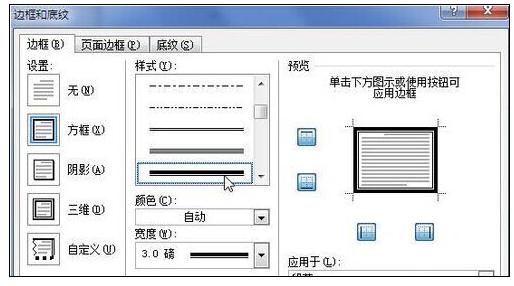
这时在“颜色”框中选择符合我们需要的边框颜色。

接着在“宽度”列表中选则合适的边框宽度。
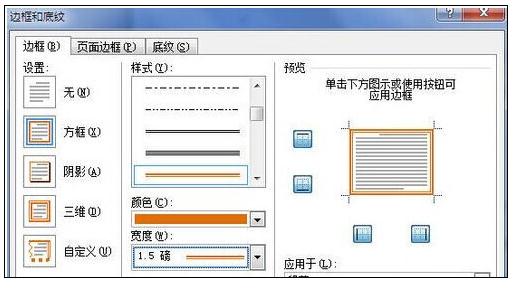
在“应用于”列表中选择“段落”选项,然后单击“选项”按钮。
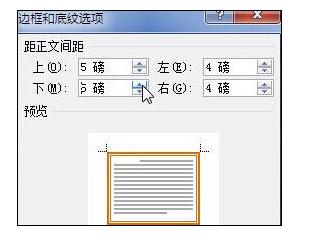
在“边框和底纹选项”对话框中设置边框距正文的边距数值,完成设置单击“确定”按钮。
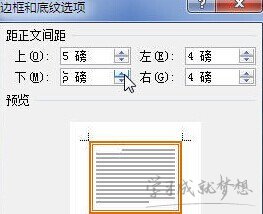
然后我们在“边框和底纹”对话框中单击“确定”按钮即可使设置生效。
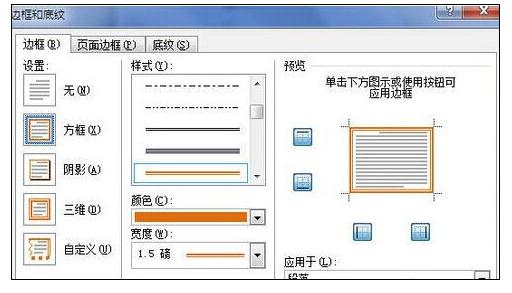
下面是添加段落边框后的示例文档,看起来是不是很醒目呢?
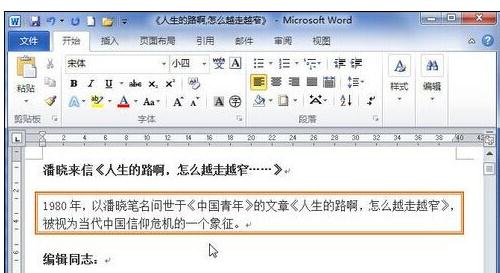
根据上文为你们描述的Word 2010为段落添加边框的具体流程介绍,你们是不是都学会了呀!