相信很多朋友都遇到过以下问题,就是Windows Media Player出现没有媒体流选项的操作使用方法。针对这个问题,今天手机之家小编就搜集了网上的相关信息,给大家做个Windows Media Player出现没有媒体流选项的操作使用方法的解答。希望看完这个教程之后能够解决大家Windows Media Player出现没有媒体流选项的操作使用方法的相关问题。
一些刚接触Windows Media Playe的朋友们,遇到出现没有媒体流选项不知道如何处理?下面这篇内容就为你们带来了Windows Media
Player出现没有媒体流选项的操作使用方法。
Windows Media Player出现没有媒体流选项的操作使用方法

我们先来看一下,原来的Windows Media Player播放器在标签栏里,没有媒体流一项
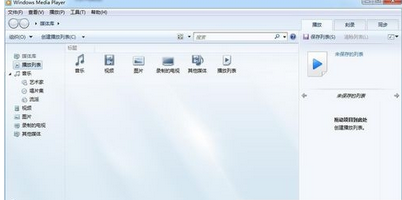
接着我们按下Win+R组合键,调出运行窗口,在这里输入gpedit.msc命令,接着点击确定按钮
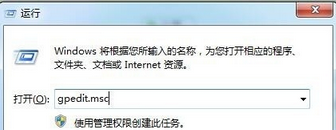
这时会打开本地组策略编辑器窗口,在这里双击“管理模板”快捷菜单
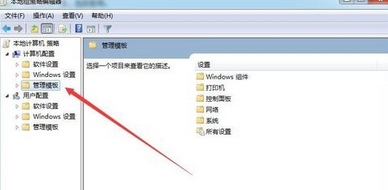
接下来我们在打开下拉菜单中双击Windows 组件菜单项
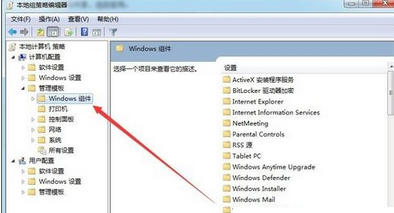
在打开的下拉菜单列表中,我们找到Windows Media Player菜单项,点击该菜单后,在右侧窗口中找到“防止 媒体共享”的链接
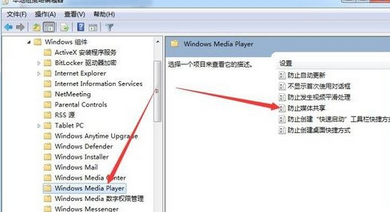
这时可以打开“防止媒体共享”窗口,在这里选择“已禁用”选项后点击确定按钮
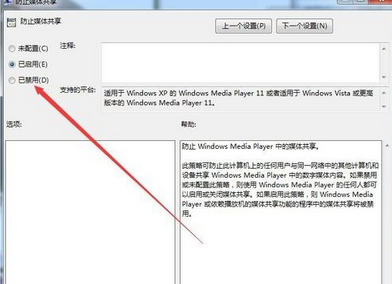
这时候我们使用右键点击“我的电脑”图标,然后在弹出菜单中选择“管理”菜单项
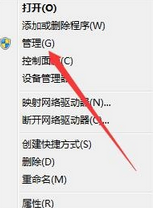
这时会打开计算机管理窗口,在这里选择左侧的“服务”菜单项,然后在打开的右侧窗口中点击windows Media Player Network
Sharing Service一项
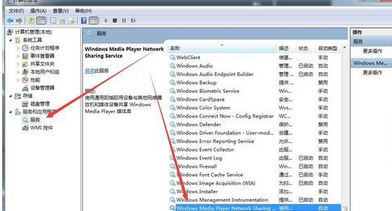
这时就可以打开windows Media Player Network Sharing
Service的属性窗口,在这里把启动类型设置为自动,接下来点击“启动”按钮即可。
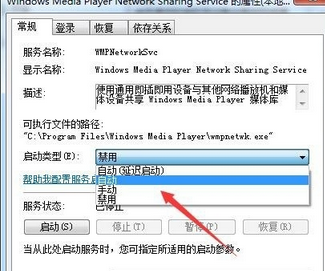
这时重新打开Windows Media Player播放器,就可以看到现在媒体流选项已添加好了。
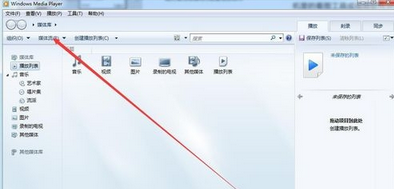
根据上文为你们讲述的Windows Media Player出现没有媒体流选项的详细处理流程,你们应该都学会了吧!