相信很多朋友都遇到过以下问题,就是excel2007设置冻结窗口的操作教程。针对这个问题,今天手机之家小编就搜集了网上的相关信息,给大家做个excel2007设置冻结窗口的操作教程的解答。希望看完这个教程之后能够解决大家excel2007设置冻结窗口的操作教程的相关问题。
最近有不少使用excel2007用户们,会询问小编怎么excel2007?今日在这篇文章内小编就为你们带来了excel2007设置冻结窗口的操作教程。
excel2007设置冻结窗口的操作教程
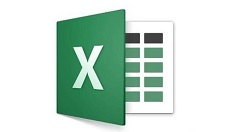
一、冻结首行
我们先打开要进行冻结处理的Excel2007 工作表,单击“视图”切换到该工具面板之下
然后我们单击“冻结窗格”下的“冻结首行
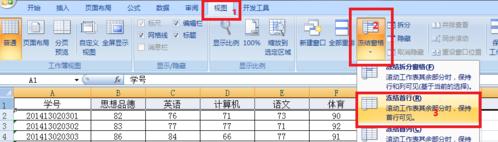
这时就可以看到第一行被固定了,如下图的红框中,而下面的数据通过滑动鼠标或拖动滚动条查看
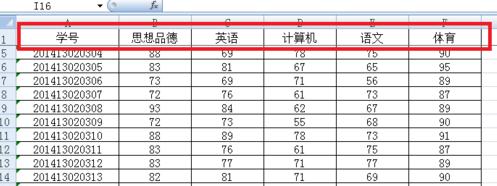
二、冻结首列
先打开要进行冻结处理的Excel2007 工作表,单击“视图”切换到该工具面板之下,然后单击“冻结窗格”下的“冻结首列”

这时可以看到第一列被固定了,如下图的红框中,而右面的数据通过滑动鼠标或拖动滚动条查看
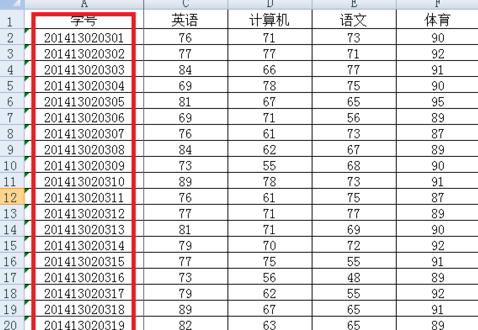
三、冻结任意位置
我们也可以自定义excel2007冻结窗口的哪些单元区域。
1、点击要设置的冻结位置,选中单元格的右下角位置为查看区域,可自由移动,其他位置为固定区域。接着,单击“冻结窗格”下的“冻结拆分窗格”即可,本例演示冻结第1行和A列

2、完成后第1行和A列始终处于显示状态,这样就可以查阅任一位同学的任一科成绩了
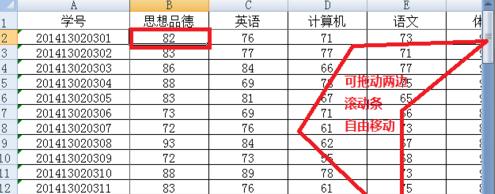
根据上文为你们讲述的excel2007设置冻结窗口的详细流程介绍,你们是不是都学会了呀!