相信很多朋友都遇到过以下问题,就是Windows Media Player中添加视频的操作教程。针对这个问题,今天手机之家小编就搜集了网上的相关信息,给大家做个Windows Media Player中添加视频的操作教程的解答。希望看完这个教程之后能够解决大家Windows Media Player中添加视频的操作教程的相关问题。
今天给大家讲的是Windows Media Player中添加视频的设置方法,对Windows Media
Player感兴趣的同学们就一起学习下具体方法吧!
Windows Media Player中添加视频的操作教程

首先我们要打开Windows Media Player。我们可以用鼠标的左键双击桌面上Windows Media Player的图标。
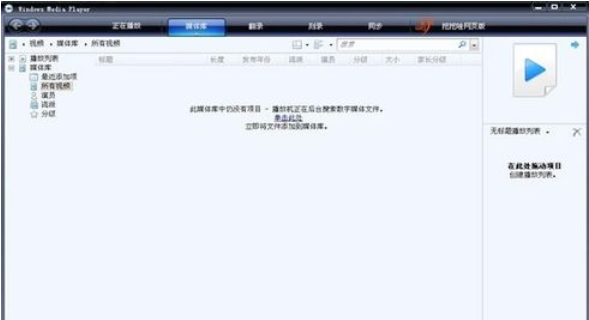
接着我们用鼠标的左键点击图中箭头所指向的部位:单击此处。
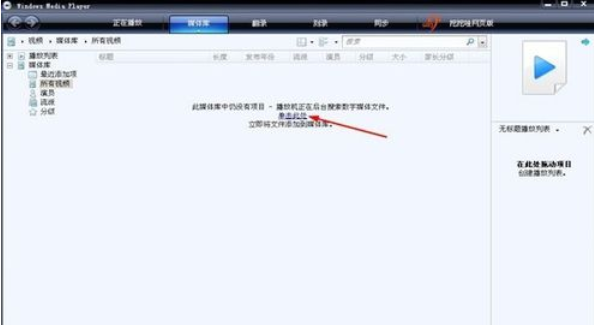
这时在点击后,会弹出一个方框,
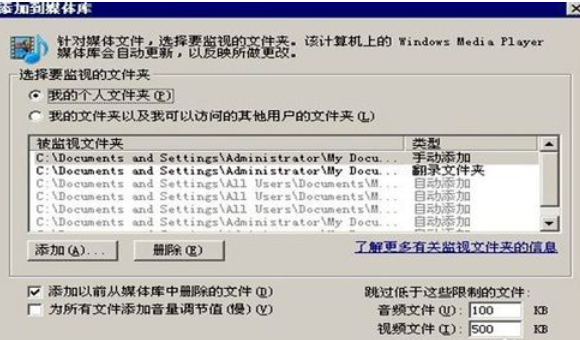
然后我们用鼠标的左键点击图中箭头所指向的部分,并点击添加。

接下来,会打开添加文件夹。

然后我们选择我的文档,并在弹出的方框中选择我的视频。然后点击确定,接下来再点击下一个方框中的确定。
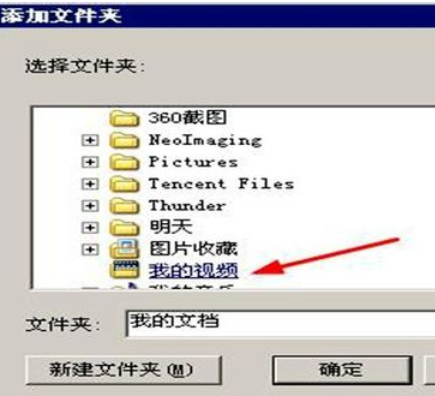
然后会弹出一个通过计算机添加到媒体库的方框。完成后,我们点击关闭。
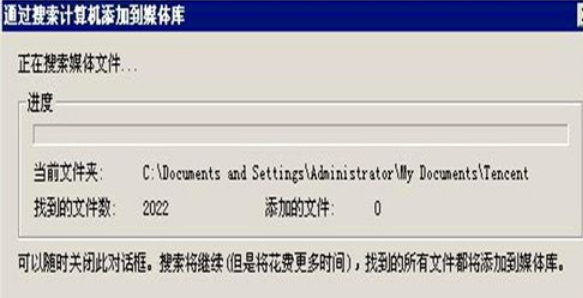
最后我们需要的视频就添加到媒体库中了。
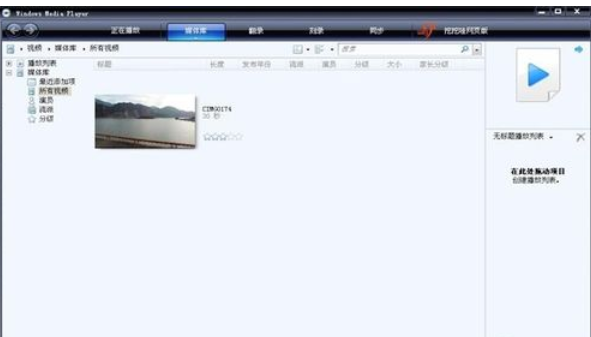
看完了上文为你们呈现的Windows Media Player中添加视频的详细操作步骤,你们是不是都明白了呀!