相信很多朋友都遇到过以下问题,就是Google Picasa把图片快速分割的操作教程。针对这个问题,今天手机之家小编就搜集了网上的相关信息,给大家做个Google Picasa把图片快速分割的操作教程的解答。希望看完这个教程之后能够解决大家Google Picasa把图片快速分割的操作教程的相关问题。
今天小编讲解了Google Picasa把图片快速分割,下文就是关于在Google Picasa把图片快速分割的操作教程,一起来学习吧!
Google Picasa把图片快速分割的操作教程
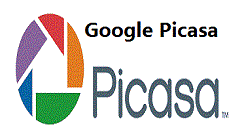
我们需要先打开Google Picasa软件
然后我们用软件打开图片(双击图片或直接把图片拖到软件,或【文件】--【添加文件到picasa】),然后选中图片,单击打开菜单栏上的【制作】--【制作海报】,如图
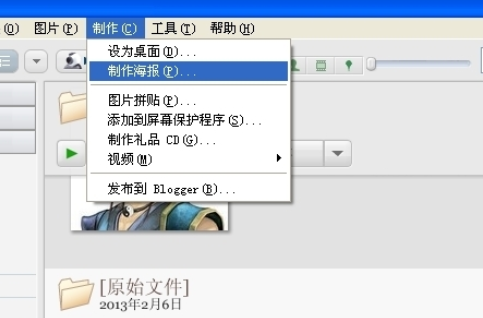
接下来进入下面的设置界面
然后我们选择海报尺寸和纸张尺寸。
海报的尺寸越大,分割图片数越大,200%是4张,300%是九张,如此类推,最多100张。\"层叠平铺\"选项就会使每张分割好的图片稍稍重叠,这样以后对齐和粘贴照片时会更加方便。
设置好以后,按确定,那么图片就会分割好,放在与被分割图片同一个文件夹里。
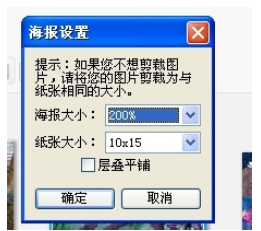
若是需要接着制作,分割好图片的拼图样式,可以选中分割好的所有图片,单击打开菜单栏上的【制作】--【图片拼贴】。
最后我们打开了下面的界面,选网格的样式,添加自定义图片的宽高比,就能达到如图效果了(也可随意拖动打乱图片位置),最后,创建拼贴就行了。

根据上文为你们描述的Google Picasa把图片快速分割的具体流程介绍,你们是不是都学会了呀!