相信很多朋友都遇到过以下问题,就是BarTender自定义工具栏的操作教程。针对这个问题,今天手机之家小编就搜集了网上的相关信息,给大家做个BarTender自定义工具栏的操作教程的解答。希望看完这个教程之后能够解决大家BarTender自定义工具栏的操作教程的相关问题。
亲们或许不知道BarTender自定义工具栏的详细操作,那么今天小编就讲解BarTender自定义工具栏的操作步骤哦,希望能够帮助到大家呢。
BarTender自定义工具栏的操作教程

我们先要隐藏工具栏,请从“查看”菜单中选择工具栏,选择所需工具栏旁边的复选框以将其隐藏;
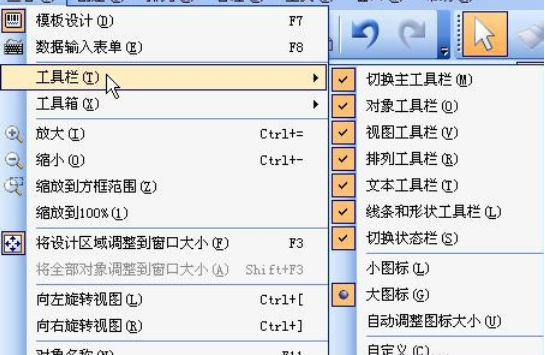
或者,您可以打开BarTender工具栏上的上下文菜单,然后从工具栏上下文菜单中取消选择它。
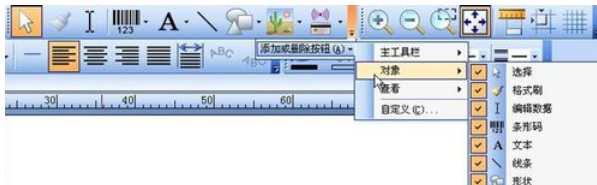
BarTender主工具栏、对象工具栏、查看工具栏、文本工具栏和线条和形状工具栏最初显示在主菜单栏的正下方,排列工具栏沿屏幕右侧显示,而状态栏沿屏幕底部显示;除了状态栏之外,所有工具栏都可以使用以下其中一种技术进行重新定位:
这时我们将其拖动到 BarTender 应用程序窗口的任何一侧;
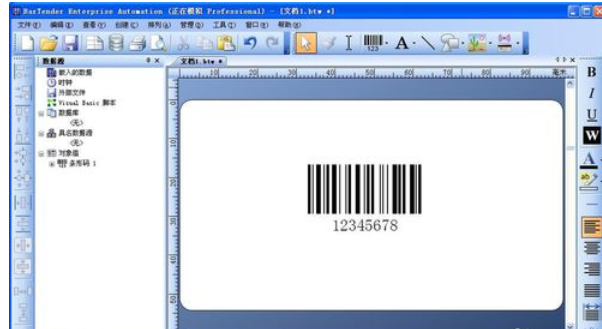
再将其向上/向下拖动,或拖动到其中一个现有工具栏的一侧;
将其拖到计算机屏幕的任意位置,使其成为浮动工具栏。
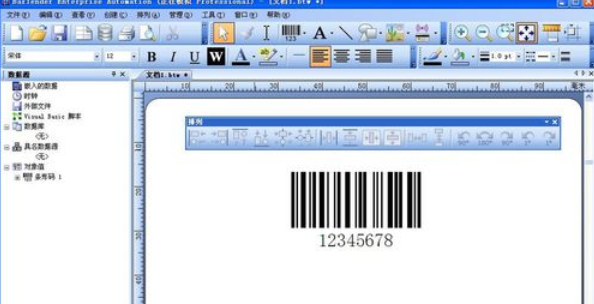
通过“查看”菜单中选择工具栏,从中选择您所需的图标大小,即可调整工具栏图标的大小。
可用的选项包括“小图标”、“大图标”和“自动调整大小的图标”,它们将根据BarTender 应用程序窗口的尺寸来确定图标的大小。
最后我们点击“查看”菜单>工具栏>自定义,在弹出的“自定义”对话框中提供了更高级的工具栏自定义选项。
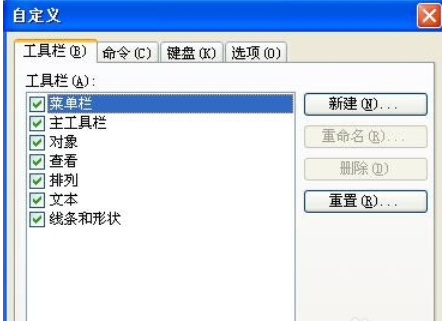
按照上文为你们讲述的BarTender自定义工具栏的具体操作步骤,你们是不是都学会了呀!