相信很多朋友都遇到过以下问题,就是Adobe Reader XI添加备注和手绘的操作过程。针对这个问题,今天手机之家小编就搜集了网上的相关信息,给大家做个Adobe Reader XI添加备注和手绘的操作过程的解答。希望看完这个教程之后能够解决大家Adobe Reader XI添加备注和手绘的操作过程的相关问题。
今天给大家讲的是Adobe Reader XI添加备注和手绘的设置方法,对Adobe Reader
XI添加备注感兴趣的同学们就一起学习下具体方法吧!
Adobe Reader XI添加备注和手绘的操作过程
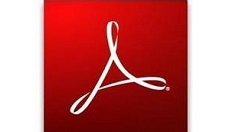
我们先添加文本的方法为,在你要添加文本的位置,用指尖点击长按,此时后边会出现“备注”“文本”等选项。
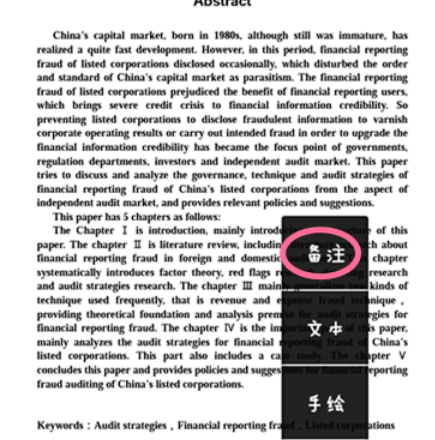
然后雾霾点击“备注”,此时会出现备注输入框,在文本输入框输入文本后点击保存即可。添加完成,备注是一个黄色的区域。你可以点两下进入查看内容。
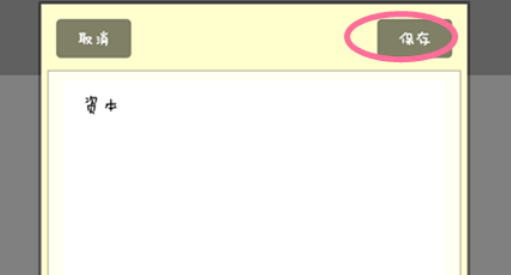
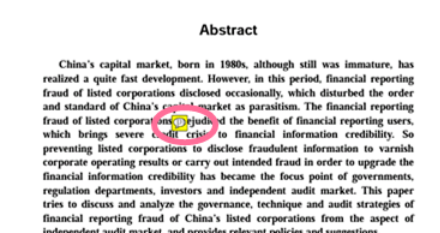
若是需要删除,点击添加的文本处,此时会出现打开或者删除界面,点击删除可以删除添加的备注。你也可以点击“打开”查看你的备注内容再进行删除。
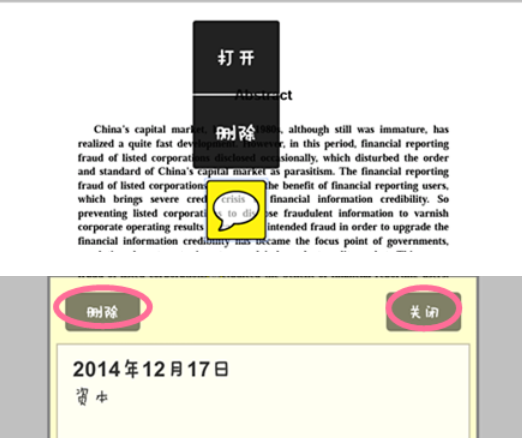
若是需要直接在文本上进行手写,需要长按文本,右边出现手绘,点击“手绘”,此时进入手绘编辑框,可以设置字体的颜色和画笔的粗细。
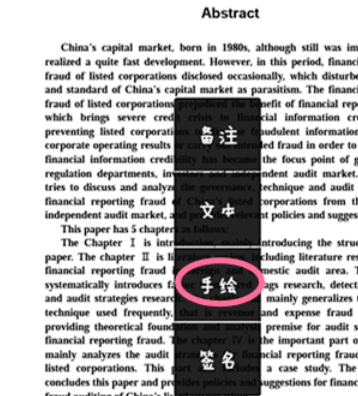
我们接着点击颜色图标,可以选择字体的颜色,你也 可以点击左边的线条图标选择写字的画笔的粗细,选择完成,就可以直接进行书写。
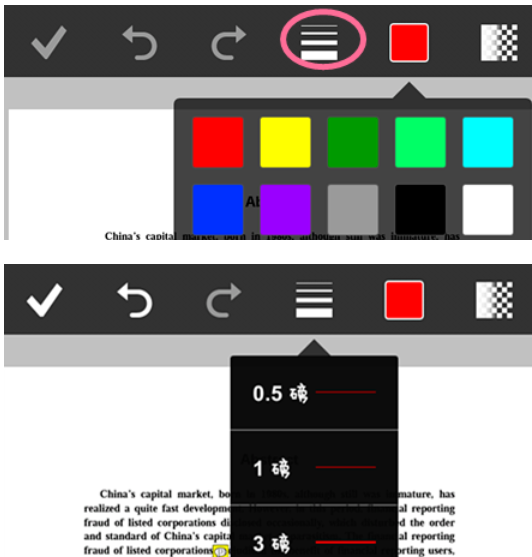
最后书写的方法是直接用手指在屏幕上滑动书写文字,书写完成,点击上方的对号“√”进行保存,如果需要撤销操作,点击“√\"号旁的撤销键即可。
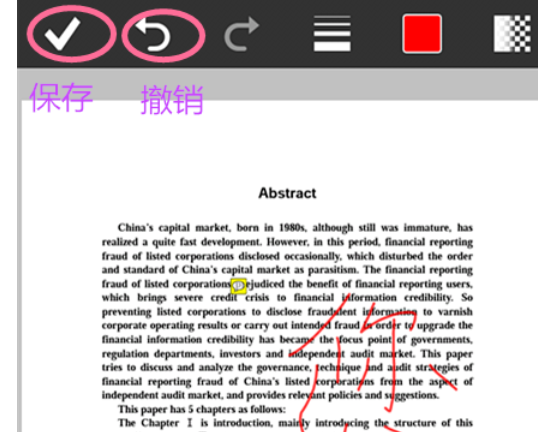
依照上文为你们呈现的Adobe Reader XI(pdf阅读器)添加备注和手绘的具体操作方法,你们是不是都学会了呀!