相信很多朋友都遇到过以下问题,就是使用AE对绿幕视频进行抠像的操作教程。针对这个问题,今天手机之家小编就搜集了网上的相关信息,给大家做个使用AE对绿幕视频进行抠像的操作教程的解答。希望看完这个教程之后能够解决大家使用AE对绿幕视频进行抠像的操作教程的相关问题。
大家知道如何使用AE对绿幕视频进行抠像?下文小编就带来了使用AE对绿幕视频进行抠像的操作教程,一起来看看吧!
使用AE对绿幕视频进行抠像的操作教程

打开Adobe After Effects
CC,导入一个绿幕视频文件,将其拖入到图层面板,鼠标右击该图层,弹出菜单,依次点击【效果】——【抠像】——【Keylight】,
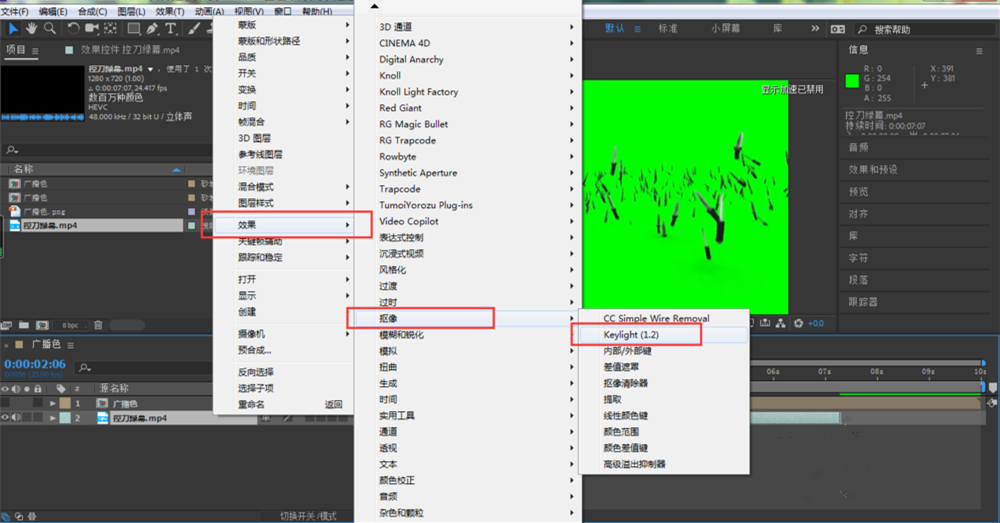
如图,在效果控件面板中点击Keylight下Screen
color的小吸管,吸取画面主体周围的绿幕,注意,不能离主体太远,以免颜色吸取不准确,
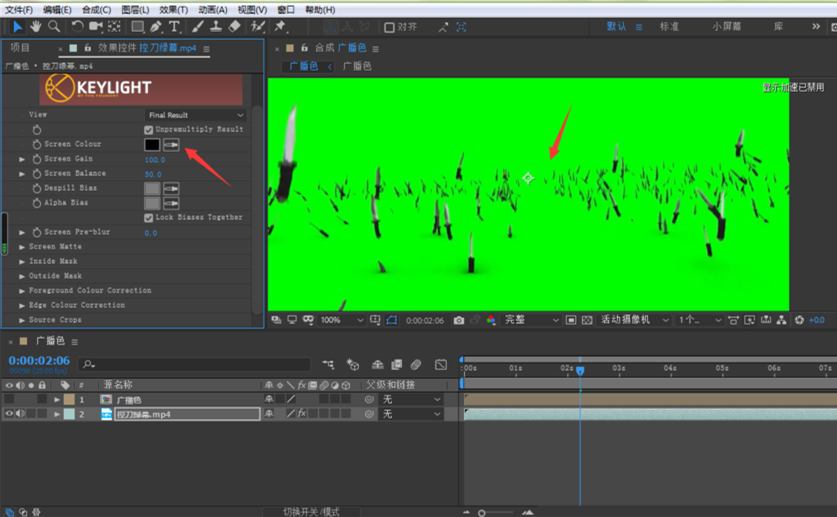
点击打开View,弹出下拉菜单,选择Screen Matte,
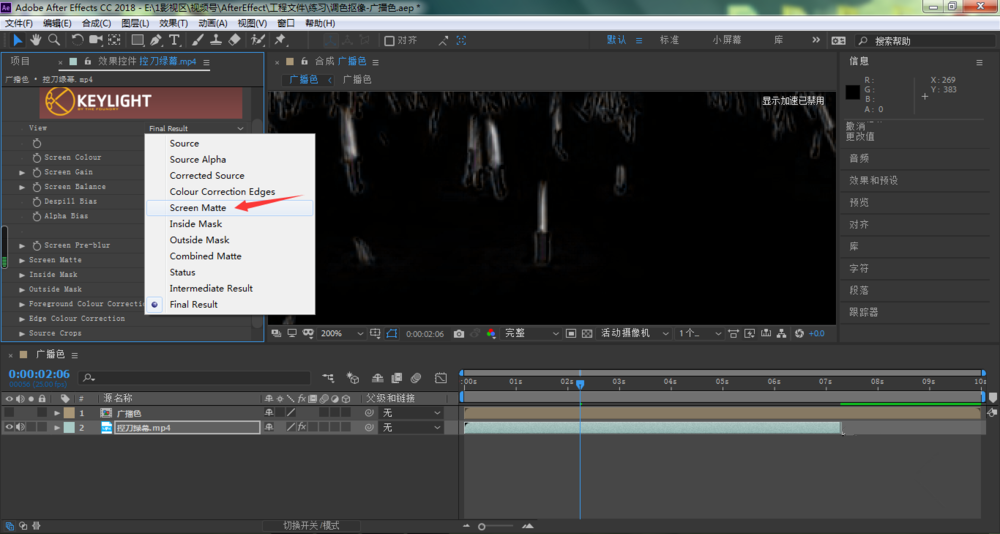
然后单击打开Screen Matte,
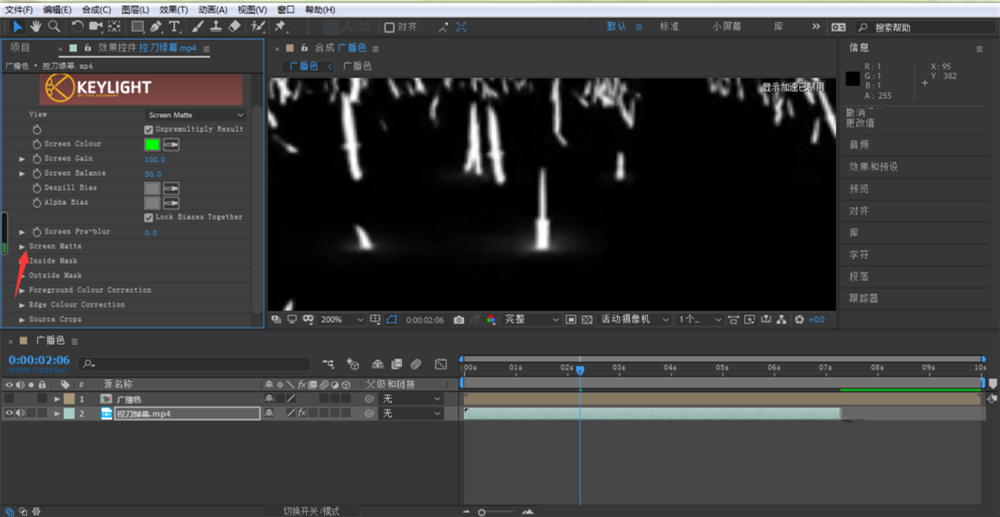
我们先来调整Clip White参数,降低数值,直到画面主体变为纯白即可,
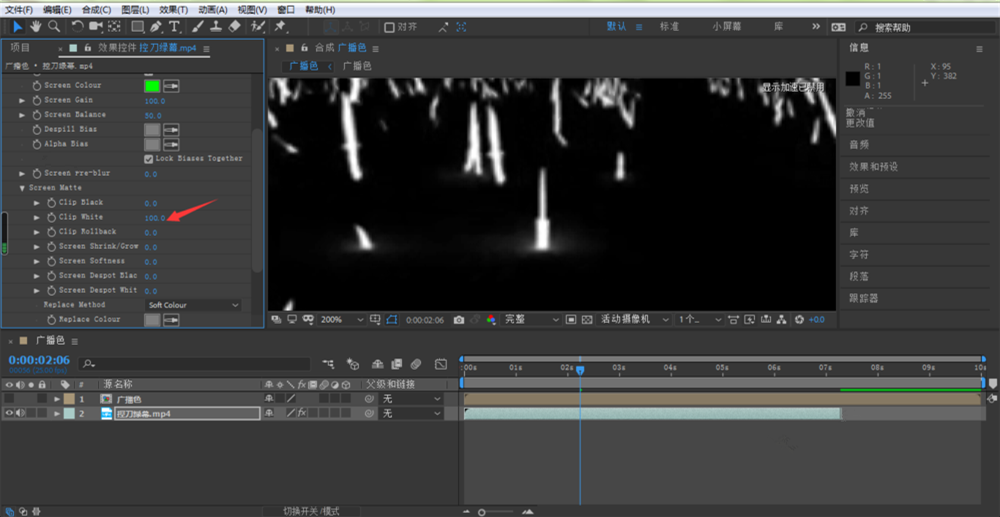
接着调整Clip Black参数,调高数值,直到画面背景颜色变为纯黑即可,

再次点击打开View,将View设置为Final Result,
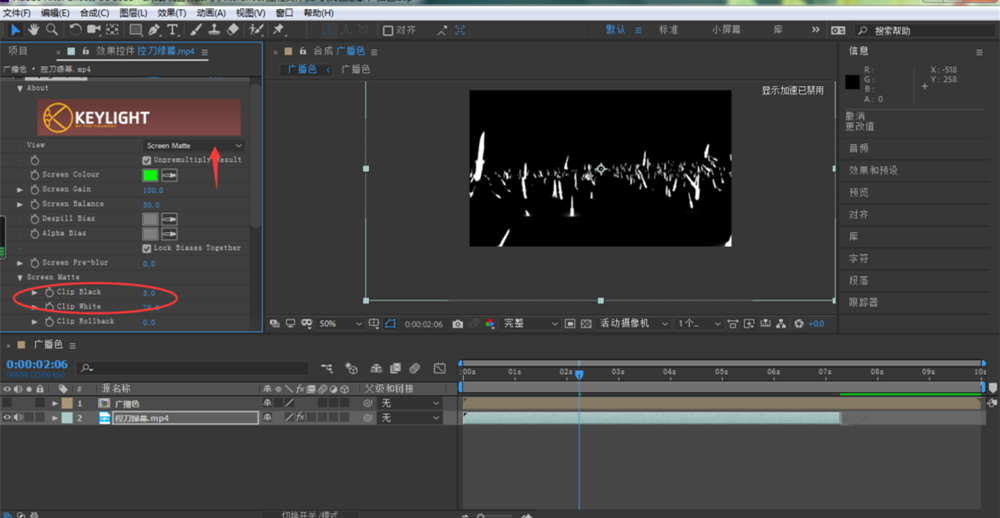
想要看出最终的抠像效果,我们可以添加一个背景,或者直接点击【切换透明网格】,
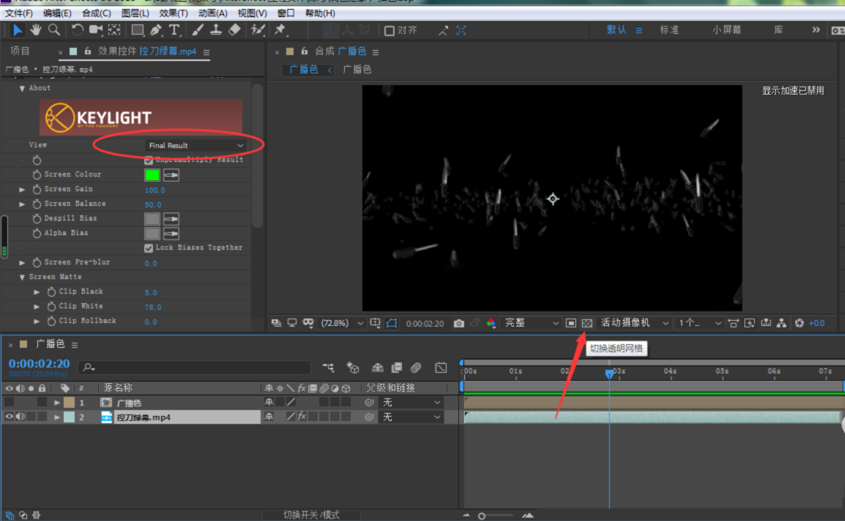
如图所示,我们可以看到当前视频抠像的最终效果,
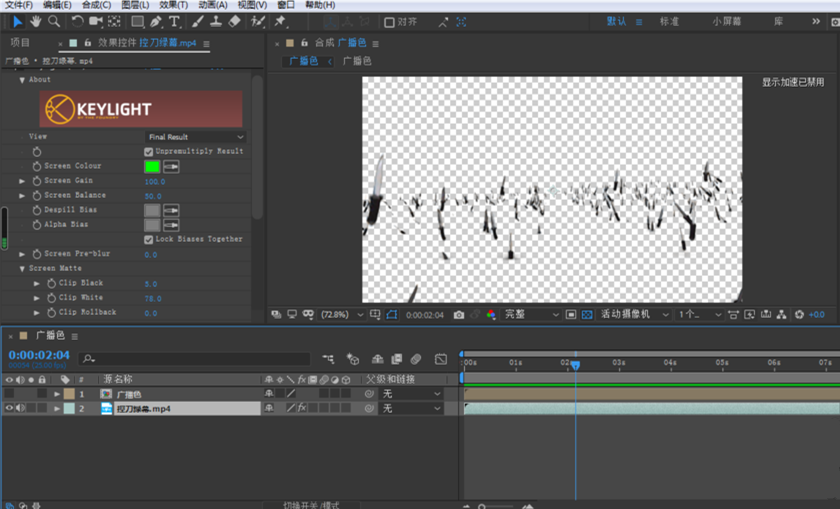
以上就是小编给大家带来的全部内容,大家都学会了吗?