相信很多朋友都遇到过以下问题,就是使用PPT制作九宫格照片的操作教程。针对这个问题,今天手机之家小编就搜集了网上的相关信息,给大家做个使用PPT制作九宫格照片的操作教程的解答。希望看完这个教程之后能够解决大家使用PPT制作九宫格照片的操作教程的相关问题。
平时在工作中使用PPT的用户很多,一些新用户不清楚如何使用PPT制作九宫格照片,今天小编给大家带来在使用PPT制作九宫格照片的操作教程,希望可以帮到大家。
使用PPT制作九宫格照片的操作教程

新建一个PPT文稿,点击【插入】,导入一张图片,
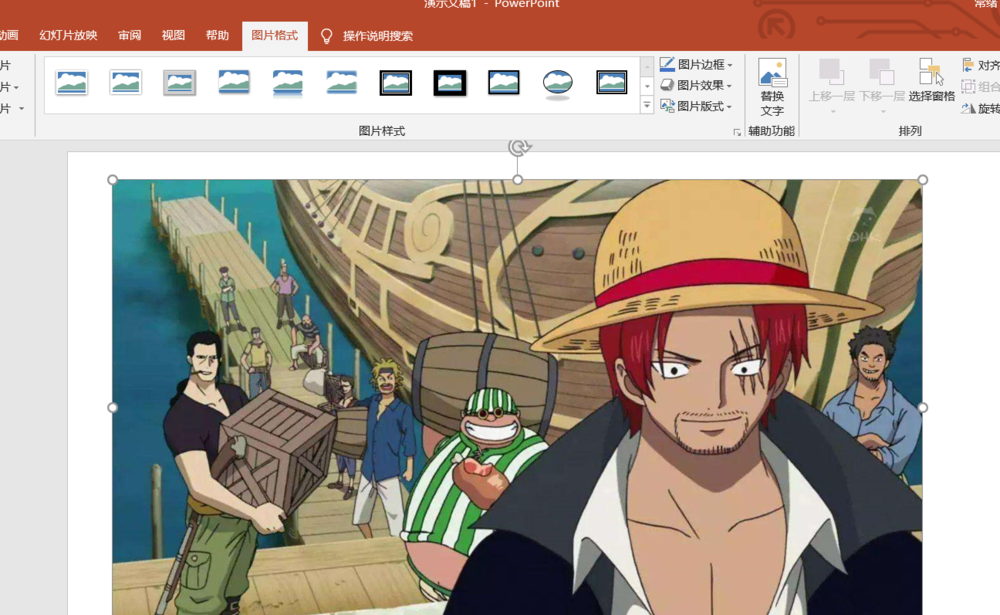
然后点击【插入】——【形状】,选择矩形,
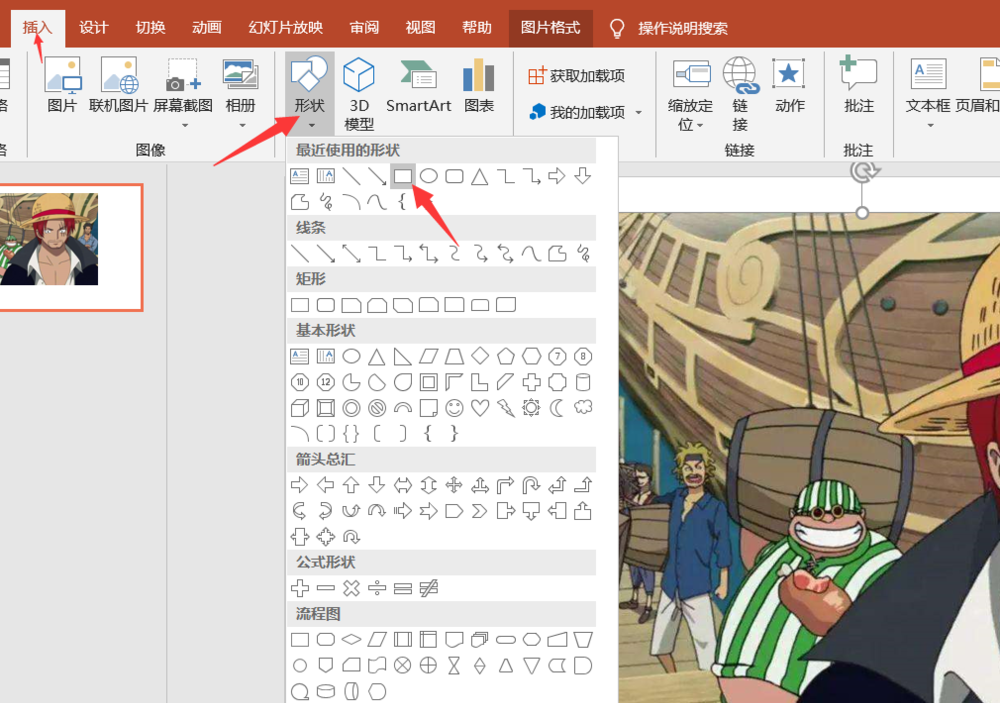
同时按Shift键和鼠标左键,拖动鼠标,在图片上画一个正方形,
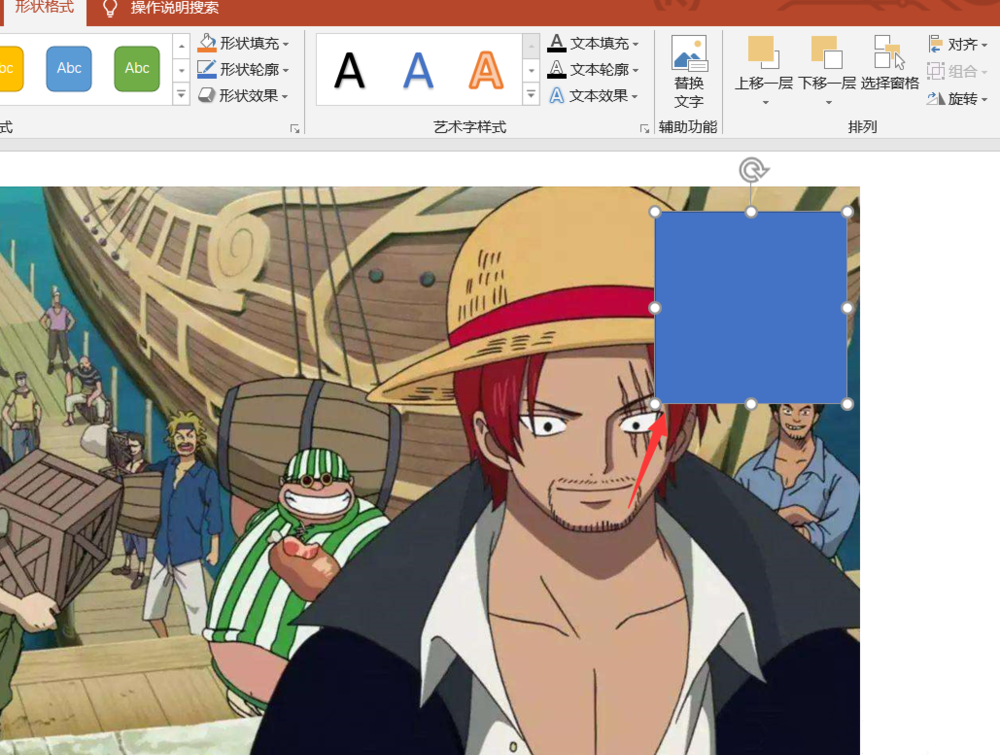
然后按快捷键【Ctrl+D】,快速复制正方形,得到九个正方形,
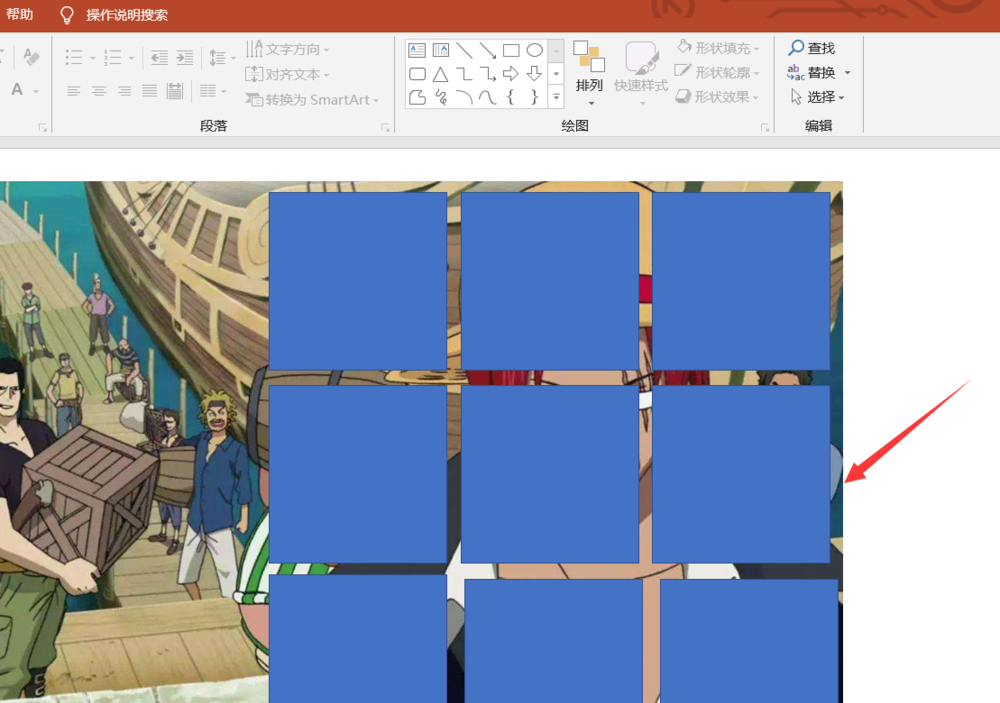
选中九个形状,然后选择排列,选择对齐方式为右对齐,左对齐和垂直对齐,调整正方形的大小和位置,
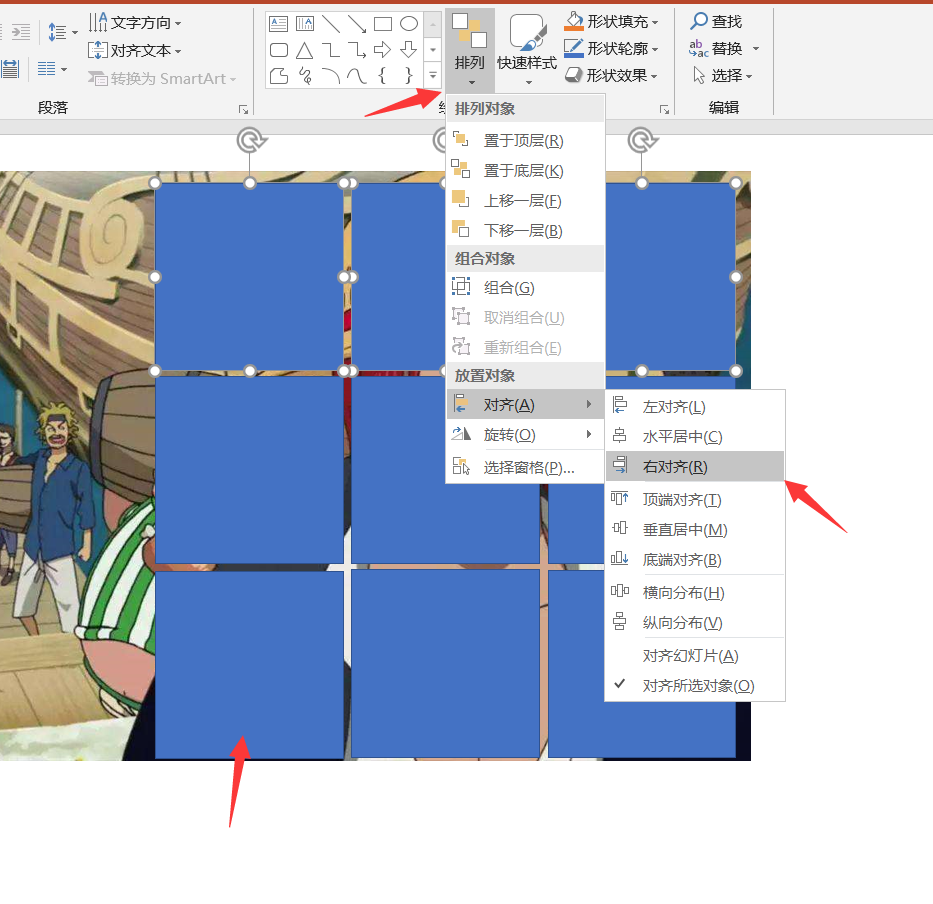
然后选中下方的图片,再选中九个形状,在菜单栏中点击【形状格式】——【合并形状】——【拆分】,
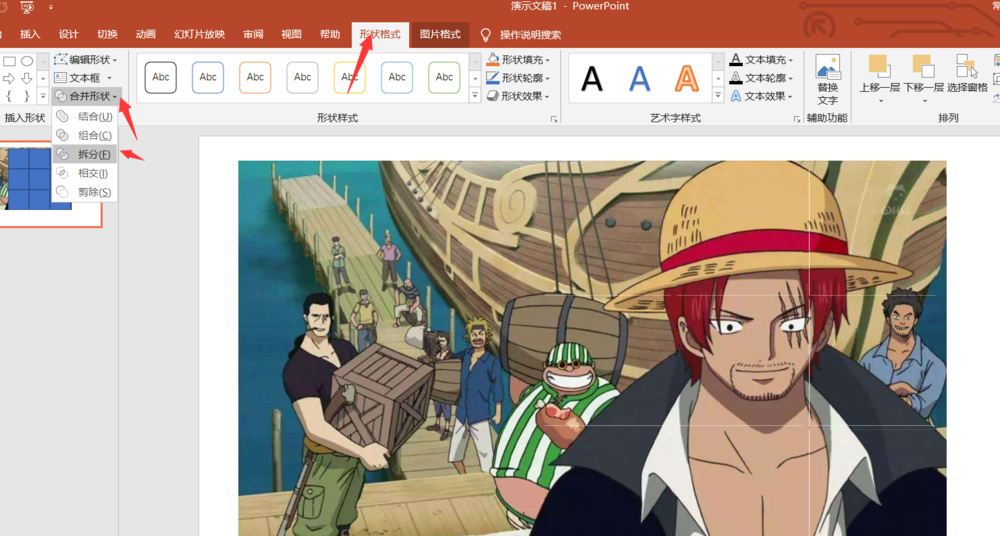
如图,出现了拆分效果,我们将多余的部分进行删除,
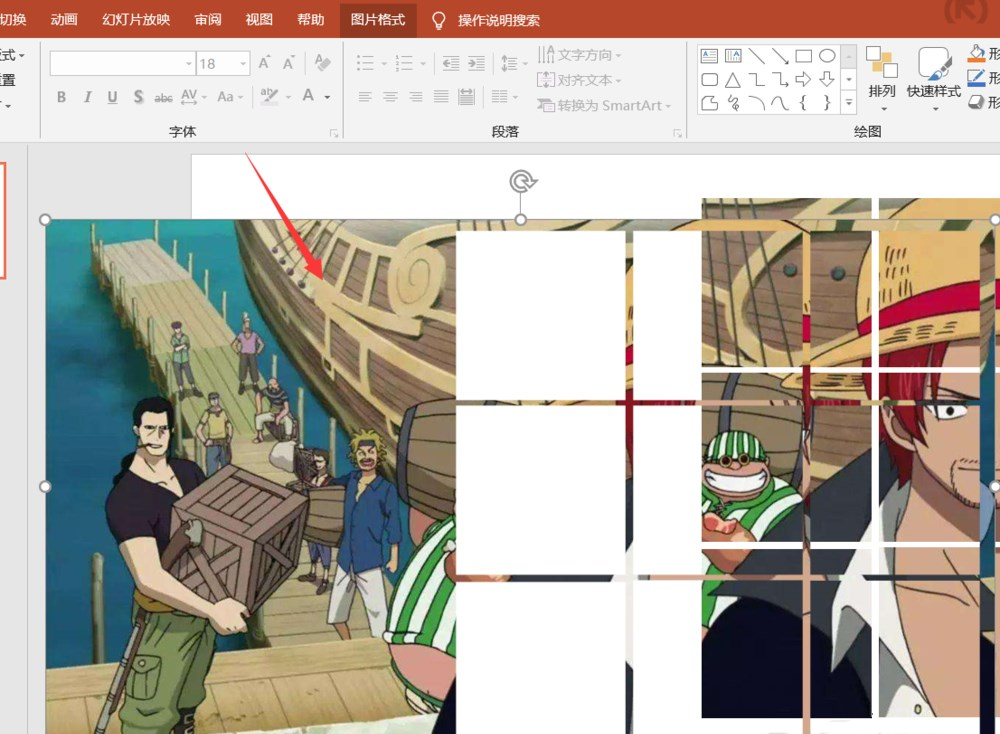
删除完成,我们可以看到图片就只剩下九宫格了,选中所有的小图片,点击【组合】——【组合】,
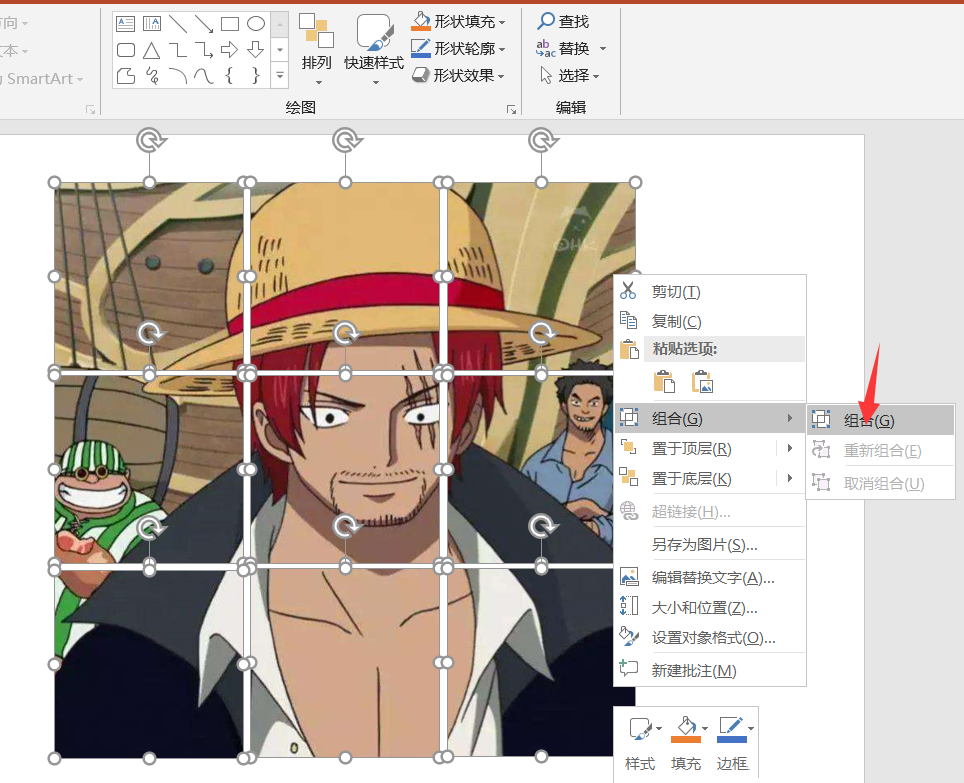
然后另存为图片,将其导出保存,
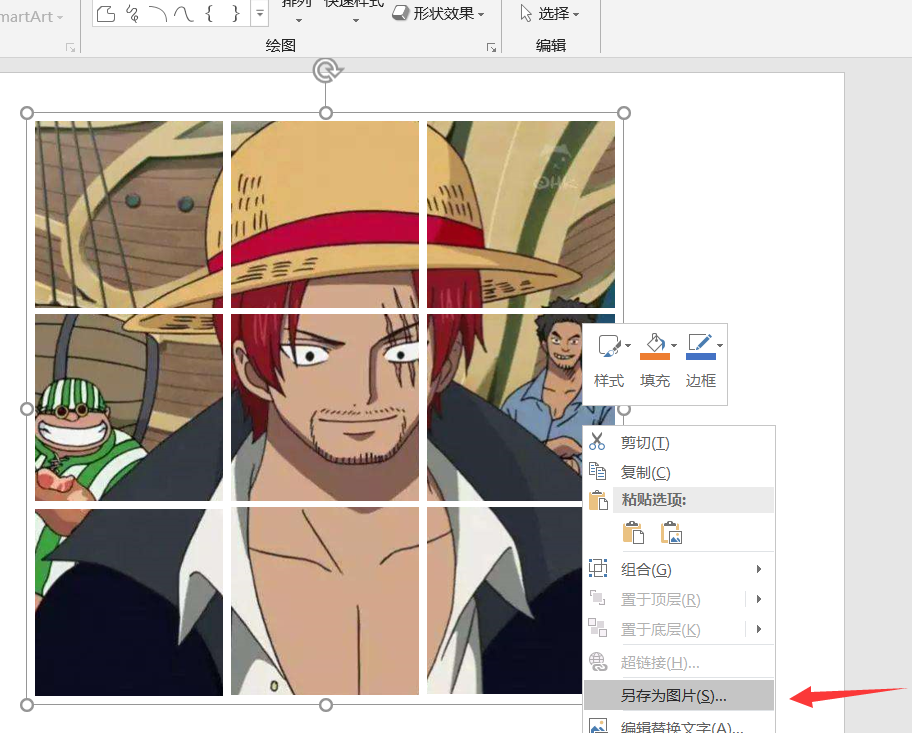
九宫格图片制作完成,效果如图。
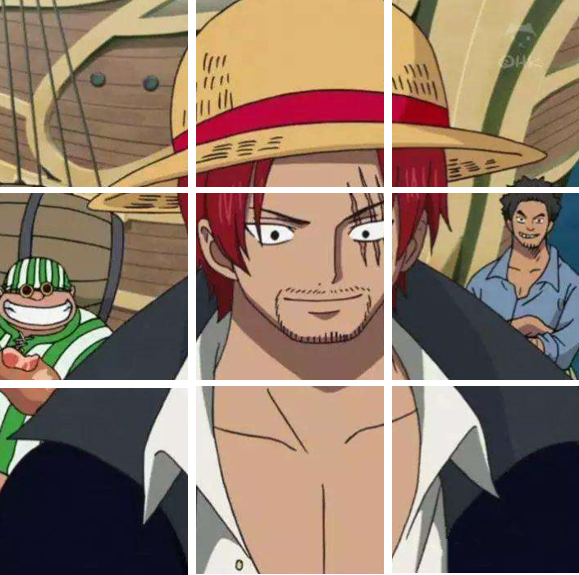
以上就是小编给大家带来的全部内容,大家都学会了吗?