相信很多朋友都遇到过以下问题,就是谷歌浏览器设置密码以及表单自动填充的操作步骤。针对这个问题,今天手机之家小编就搜集了网上的相关信息,给大家做个谷歌浏览器设置密码以及表单自动填充的操作步骤的解答。希望看完这个教程之后能够解决大家谷歌浏览器设置密码以及表单自动填充的操作步骤的相关问题。
今天给大家讲的是谷歌浏览器设置密码以及表单自动填充的方法,对谷歌浏览器感兴趣的同学们就一起学习下具体方法吧!
谷歌浏览器设置密码以及表单自动填充的操作步骤

我们先在电脑上打开chrome浏览器,然后在浏览器的地址栏输入chrome://settings,然后按下回车键
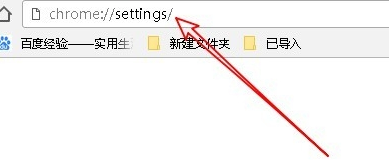
这时就会打开chrome浏览器的设置页面,点击页面中的“设置”快捷链接。
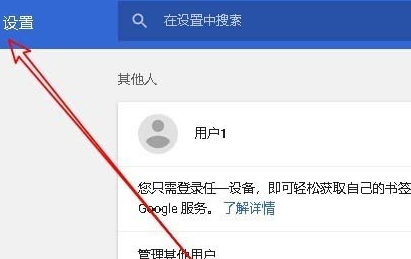
接着我们在打开的设置下拉菜单中,点击“高级”快捷链接。
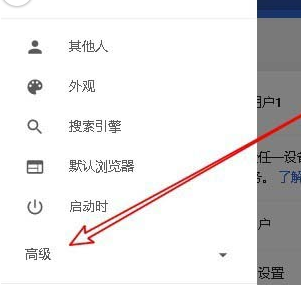
然后我们点击高级展开菜单中的“密码和表单”菜单项。
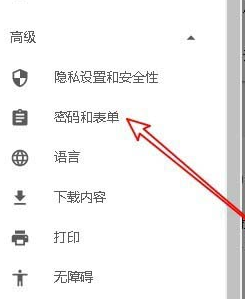
接下来我们在右侧打开的密码和表单设置框中找到“自动填充设置”快捷链接。
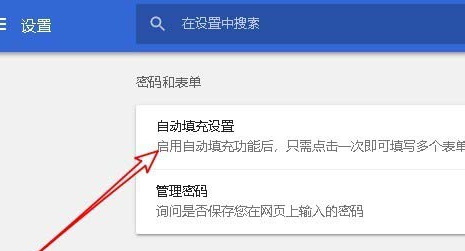
在打开的设置页面中,我们点击启动后面的开关,使其处于打开状态 。
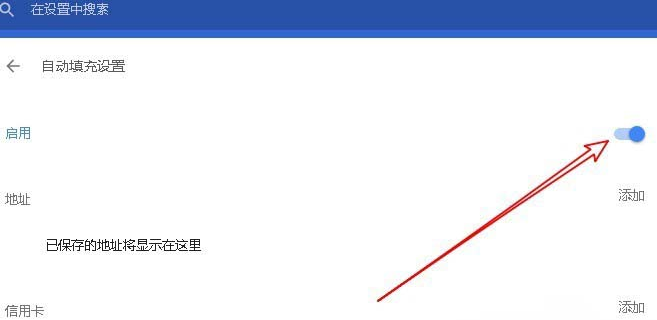
接下来我们可以自己添加注册时的信息,点击地址后面的“添加”快捷链接。
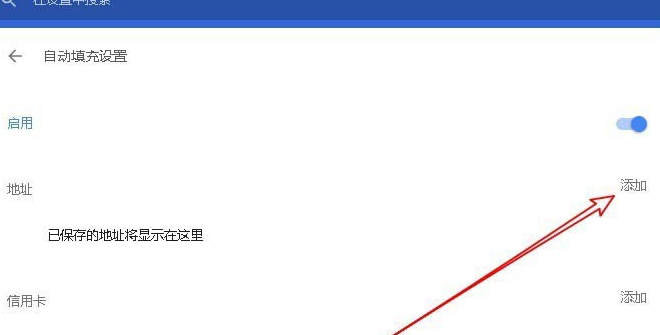
这时候我们在弹出的页面中,我们按提示依次输入我们的地址信息即可。
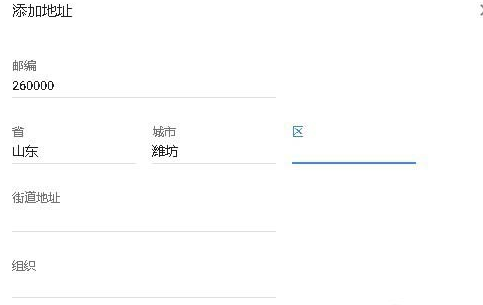
最后我们回到自动填充设置页面,就看到了设置好的地址信息。这样以后再在网站上注册会员的时候,只要有相关的信息就会自动填写了。

相信各位看完了上文所述的谷歌浏览器(Google Chrome)设置密码以及表单自动填充的具体操作流程,大家应该都学会了吧!