相信很多朋友都遇到过以下问题,就是teamviewer设置固定安全性密码的操作教程。针对这个问题,今天手机之家小编就搜集了网上的相关信息,给大家做个teamviewer设置固定安全性密码的操作教程的解答。希望看完这个教程之后能够解决大家teamviewer设置固定安全性密码的操作教程的相关问题。
这期教程是为各位讲解在teamviewer设置固定安全性密码的操作教程,感兴趣的就赶紧去下文学习下吧,相信你们会喜欢。
teamviewer设置固定安全性密码的操作教程
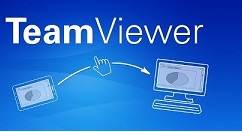
我们需要先进入打开电脑中已经安装好的teamviewer 的软件。
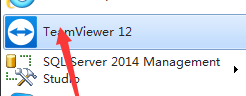
然后我们进行打开了teamviewer的软件之后,在teamviewer进入到当前的界面中。
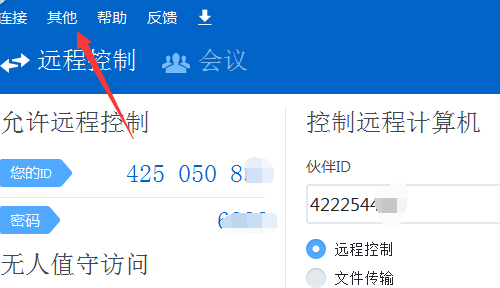
这个时候我们进行点击菜单中的其它的选项,
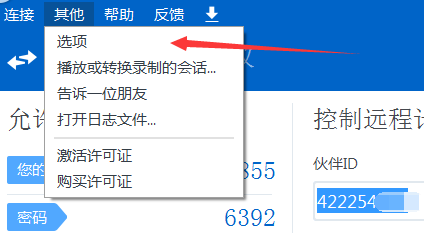
接下来我们进入到了选项的界面中之后,进行选中安全的选项。
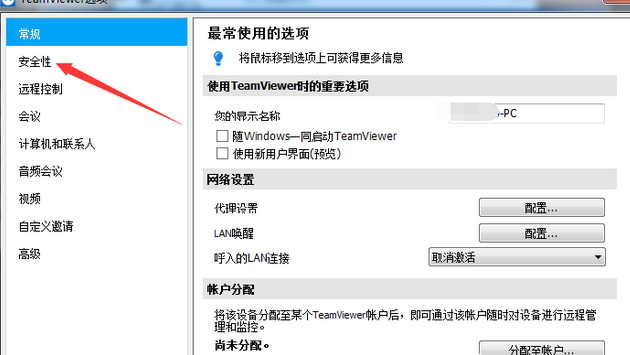
然后我们进入到了安全性的界面中之后,进行再密码的位置中,进行输入密码即可。
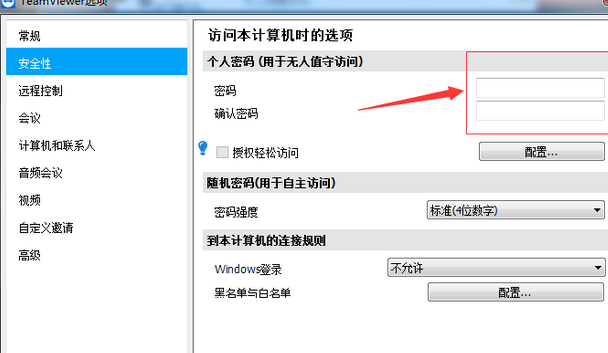
最后密码输入完成之后,进行点击确定即可。
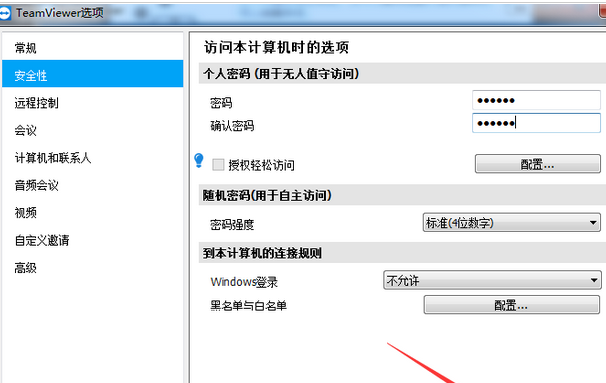
根据上文为各位呈现的teamviewer设置固定安全性密码的详细操作过程,你们是不是都学会了呀!