相信很多朋友都遇到过以下问题,就是Microsoft Office Outlook设置邮件自动添加签名的详细操作方法。针对这个问题,今天手机之家小编就搜集了网上的相关信息,给大家做个Microsoft Office Outlook设置邮件自动添加签名的详细操作方法的解答。希望看完这个教程之后能够解决大家Microsoft Office Outlook设置邮件自动添加签名的详细操作方法的相关问题。
听说在Microsoft Office Outlook中可以设置邮件自动添加签名,各位知道怎么设置的吗?下文小编就为你们带来了Microsoft
Office Outlook设置邮件自动添加签名的详细操作方法。
Microsoft Office Outlook设置邮件自动添加签名的详细操作方法
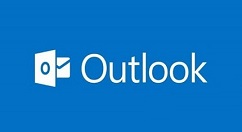
我们需要先打开Microsoft Office Outlook(微软邮箱),单击左上角“文件”,再单击左侧“选项”;
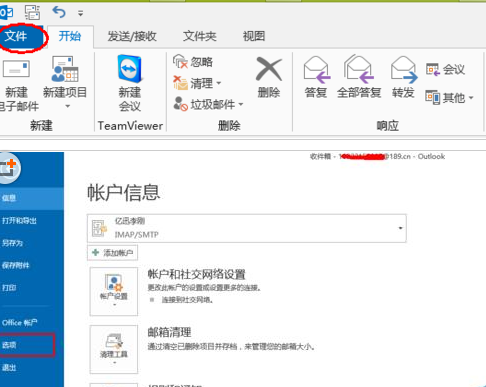
然后我们选择“邮件”---->再单击“签名”按钮
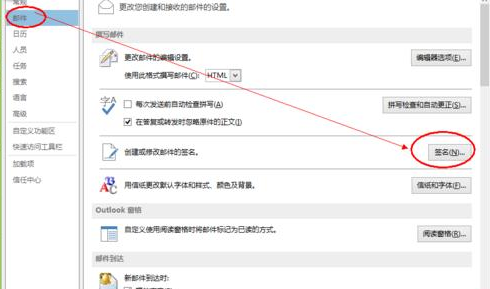
接着我们在弹出的对话框中,编辑自己的签名信息,如图,保存,点击确定,退出。
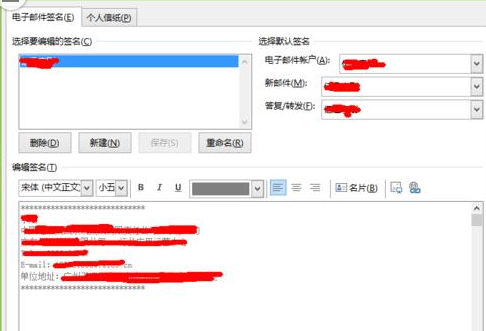
这个时候我们在主界面点击“新建电子邮件”,即可看到新邮件默认已经把我们刚才编辑的签名添加在邮件末端了。
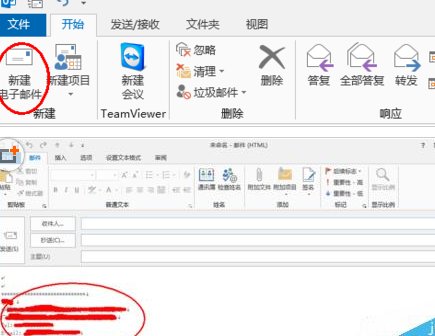
看完上文为你们讲解的Microsoft Office Outlook设置邮件自动添加签名的详细操作方法,你们是不是都学会了呀!