相信很多朋友都遇到过以下问题,就是Microsoft Office Outlo添加gmail账号的具体流程介绍。针对这个问题,今天手机之家小编就搜集了网上的相关信息,给大家做个Microsoft Office Outlo添加gmail账号的具体流程介绍的解答。希望看完这个教程之后能够解决大家Microsoft Office Outlo添加gmail账号的具体流程介绍的相关问题。
很多用户在使用Microsoft Office
Outlook软件的时候,不熟悉其中是怎么添加gmail账号的?今日为你们带来的教程就是Microsoft Office
Outlo添加gmail账号的具体流程介绍。
Microsoft Office Outlo添加gmail账号的具体流程介绍
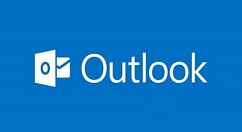
我们先打开Microsoft Office Outlook(微软邮箱),点击\"文件\">\"信息\">\"添加账户\"。
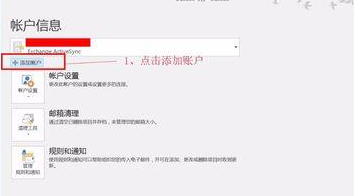
然后我们选择”手动设置或其他服务器类型“,点击“下一步”。
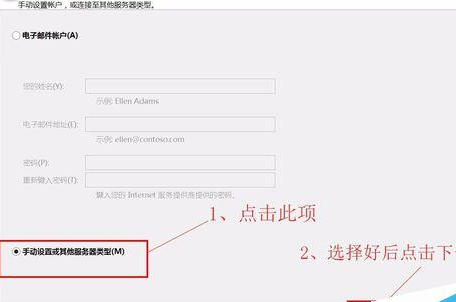
接着我们选择”POP或IMAP“;点击”下一步“。
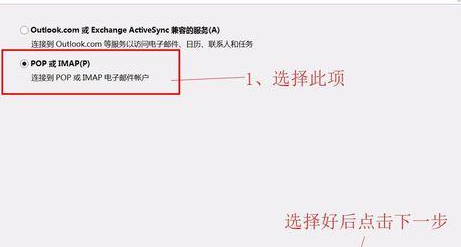
如图填写相关信息;点击”其他设置“。
注:如果登陆失败,密码位置填写您的应用专业密码重试,并勾选图中“4”,方框。

设置”其他设置“。设置”发送服务器设置“;设置“高级”设置。配置好后点击”确定“返回;点击”下一步“。
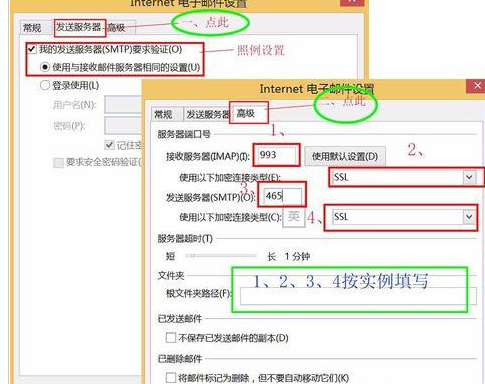
等待验证完成。验证完成后点击”关闭“;点击”完成“。
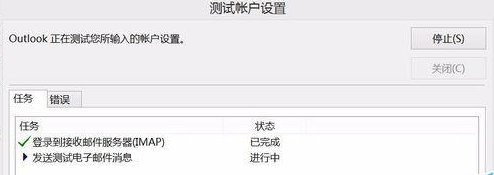
最后恭喜!添加gmail成功!
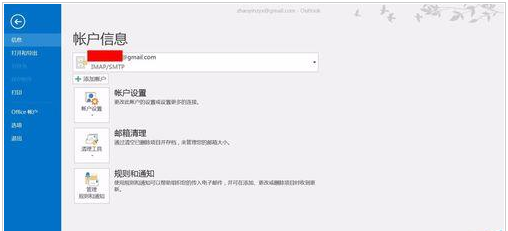
看完上文为你们描述的Microsoft Office Outlo添加gmail账号的具体流程介绍,你们是不是都学会了呀!