相信很多朋友都遇到过以下问题,就是PowerPoint Viewer幻灯片打印讲义的具体流程介绍。针对这个问题,今天手机之家小编就搜集了网上的相关信息,给大家做个PowerPoint Viewer幻灯片打印讲义的具体流程介绍的解答。希望看完这个教程之后能够解决大家PowerPoint Viewer幻灯片打印讲义的具体流程介绍的相关问题。
是不是都知道在PowerPoint Viewer中幻灯片是怎么打印讲义的呢?今日这篇教程内小编就为你们带来了PowerPoint
Viewer幻灯片打印讲义的具体流程介绍。
PowerPoint Viewer幻灯片打印讲义的具体流程介绍

我们需要先打开PowerPoint Viewer软件,在进行打印之前首先更改下当前的讲义模板,点击“视图”选项卡,单击“讲义母版”;
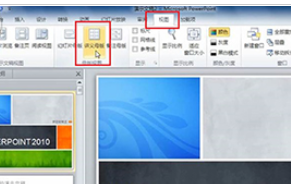
然后在此可以设置母板的样式,如“幻灯片方向”、“讲义方向”、“每页幻灯片的数量”等,这里面我们设置“讲义方向”为纵向,“幻灯片方向”为纵向、“每页幻灯片的数量”为3张幻灯片;
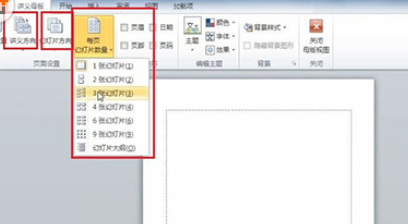
需要在幻灯片中打印上“日期”和“页码”请勾选相应的小方框,对于想要打印“日期”的位置也可以进行相应的调整,调整完毕后请选择“关闭母版视图”;
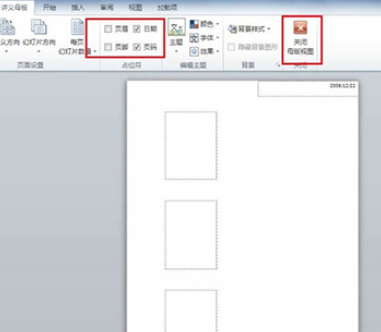
然后我们点击“文件”菜单中的“打印”,选择当前的讲义每页打印3张幻灯片;
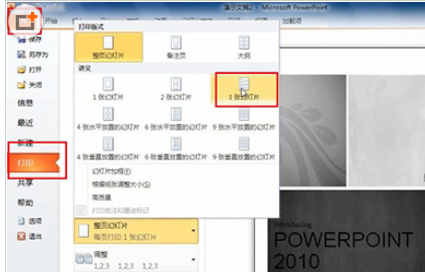
最后我们就可以看到,将按照我们设计的模板样式进行打印,点击“打印”按钮完成讲义的打印。
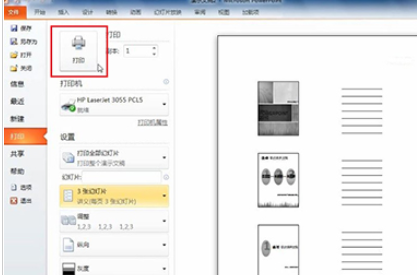
根据上文所述的PowerPoint Viewer幻灯片打印讲义的具体流程介绍,你们自己也赶紧去试试吧!