相信很多朋友都遇到过以下问题,就是PowerPoint Viewer为文字添加上下标的具体操作方法。针对这个问题,今天手机之家小编就搜集了网上的相关信息,给大家做个PowerPoint Viewer为文字添加上下标的具体操作方法的解答。希望看完这个教程之后能够解决大家PowerPoint Viewer为文字添加上下标的具体操作方法的相关问题。
我们在使用PowerPoint Viewer软件的时候,想要为文字添加上下标,你们知道怎么操作的吗?下文这篇教程就为你们带来了PowerPoint
Viewer为文字添加上下标的具体操作方法。
PowerPoint Viewer为文字添加上下标的具体操作方法

首先我们需要将PowerPoint Viewer软件打开
然后就用这个来做简单的演示,把这个2放到上下标。
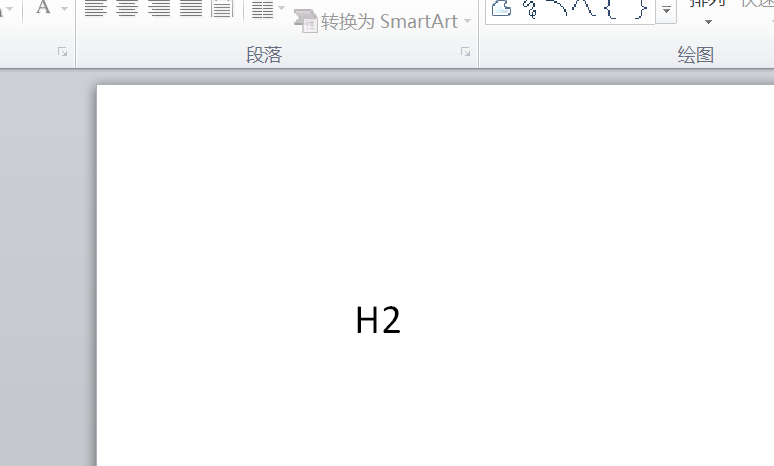
接着要先选中这个2。
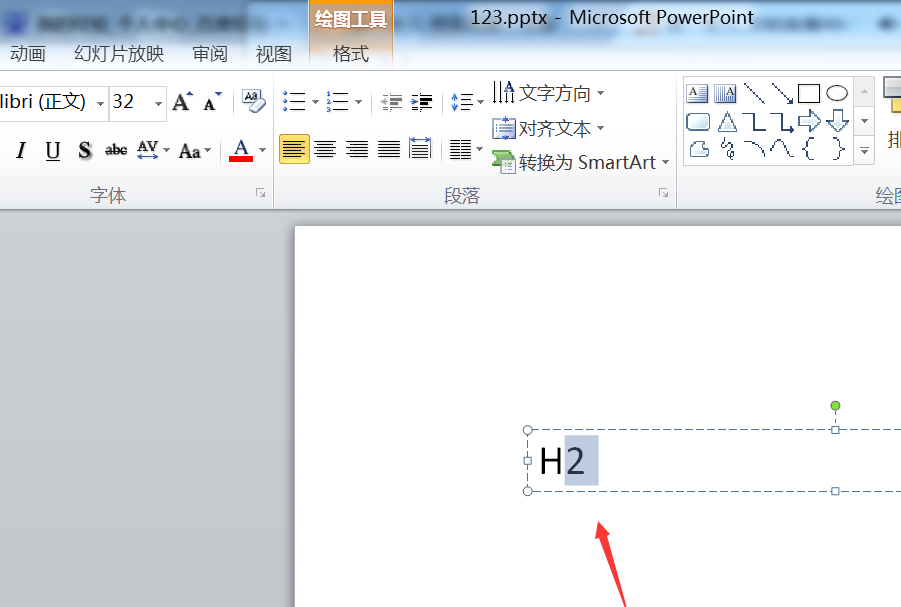
这时候我们在点击字体旁边的标记,打开文字设置框。
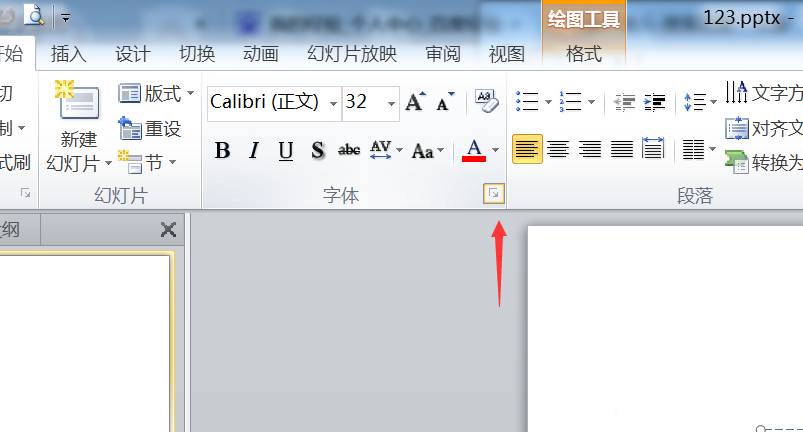
然后就能看到上下标,以及偏移量,你可以设置里面的百分数,然后就能达到效果。
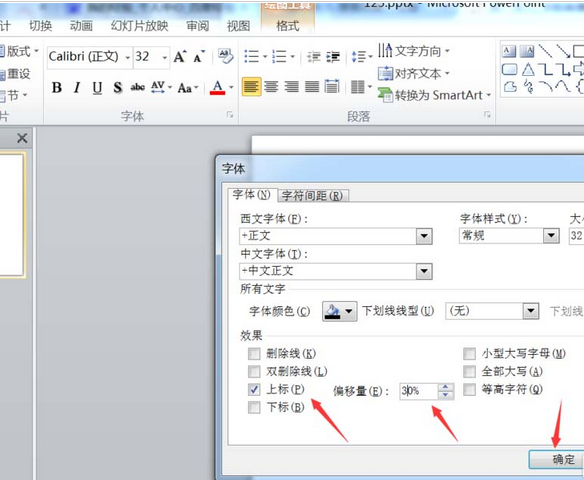
上标做出来就是这个样子的,非常的明显。
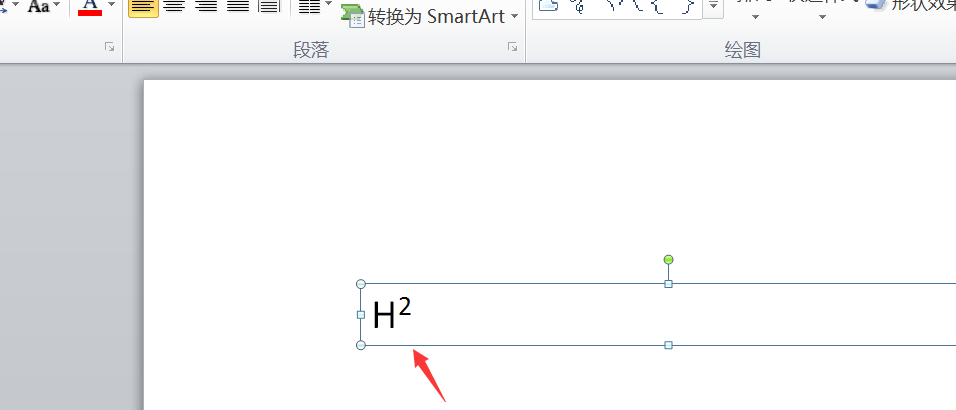
接下来我们在选择下标已经偏移量,然后点击确定。
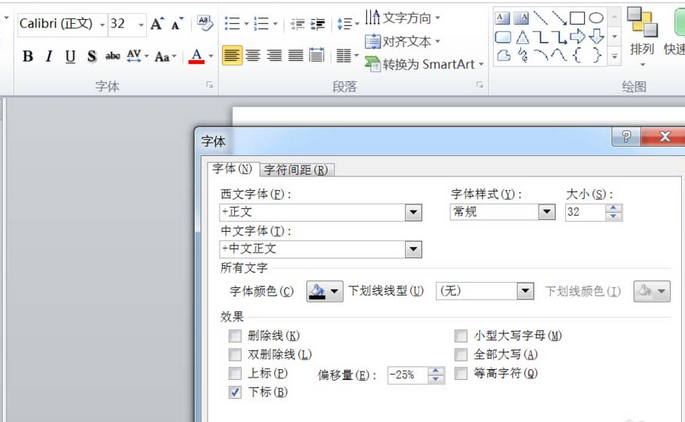
最后发现下标就做出来了,非常的好用,大家灵活运用。
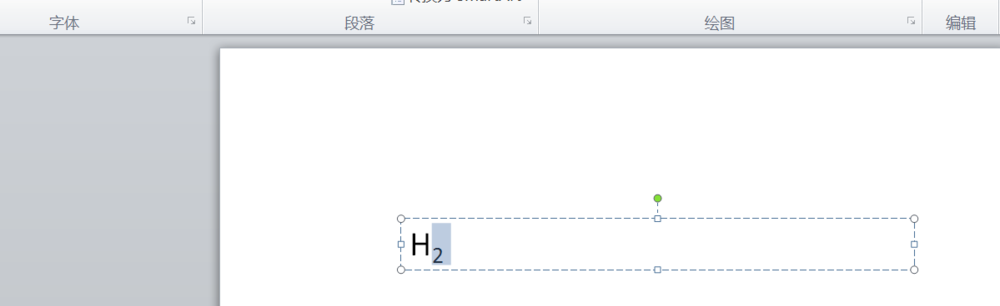
看完了上文为你们描述的了PowerPoint Viewer为文字添加上下标的具体操作方法,你们应该也学会了吧!