相信很多朋友都遇到过以下问题,就是photoshop cs6设计出文字浮雕效果的操作步骤。针对这个问题,今天手机之家小编就搜集了网上的相关信息,给大家做个photoshop cs6设计出文字浮雕效果的操作步骤的解答。希望看完这个教程之后能够解决大家photoshop cs6设计出文字浮雕效果的操作步骤的相关问题。
一些用户们在使用photoshop cs6的时候,不是很熟悉其中是怎么设计出文字浮雕效果,今日这篇文章就带来了photoshop
cs6设计出文字浮雕效果的操作步骤。
photoshop cs6设计出文字浮雕效果的操作步骤

我们先打开photoshop cs6,按下Ctrl+O,选中待处理的图片并点击打开。
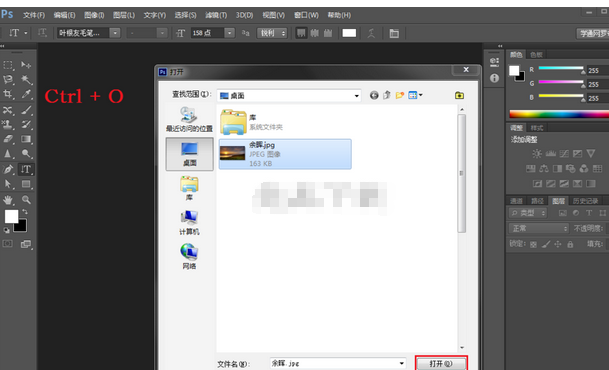
然后我们按图片上的红框提示,先用左键点击左侧红框内的T,之后点击鼠标右键,会出现四种文字工具,按自己的需要选择,小编选择的是第二种,可以让文字竖排显示。
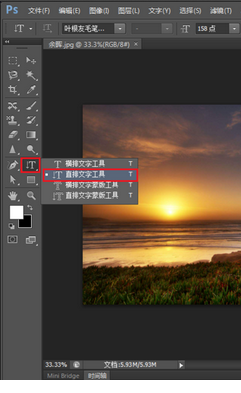
之后便根据自己的需要选择位置打字,根据图片红框提示,1可以选择字体,2可以选择或者输入字号,打完字后不要做其他的操作,直接点击3处。输入完成。
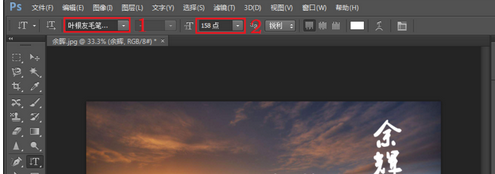
接着我们选择菜单上的滤镜 → 风格化 → 浮雕效果。
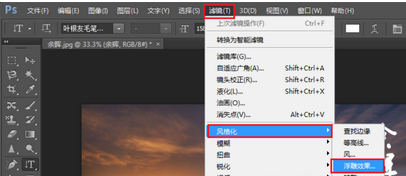
这时会弹出一个对话框,提示是否栅格化文字?,请选择确定。
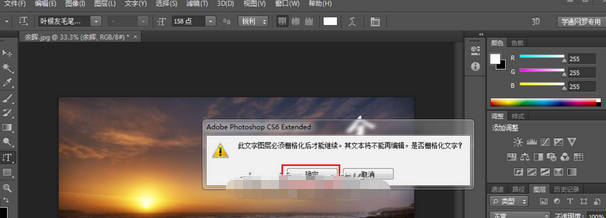
接着会弹出设置浮雕具体效果的工具栏,没有特殊需要点确定即可。
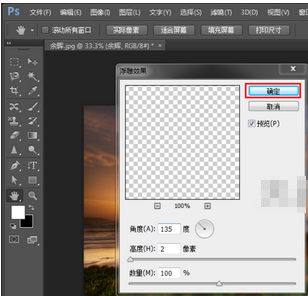
然后我们按图片的提示,点击ps右侧的“正常”后会出现下来菜单,选择其中的“点光”。

此时完成了浮雕效果。
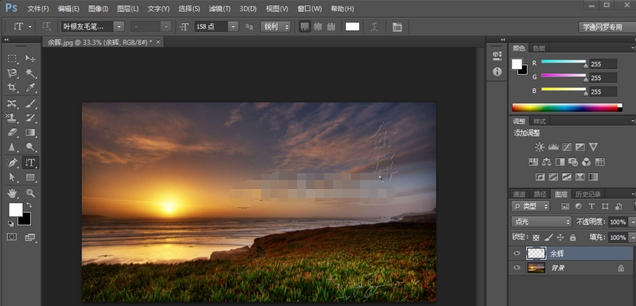
最后导出图片。点击文件菜单,选择“存储为”,或者按快捷键Shift+Ctrl+S。

根据上文为你们呈现的photoshop cs6设计出文字浮雕效果的具体操作步骤,你们是不是都明白了呀!