相信很多朋友都遇到过以下问题,就是Adobe Photoshop绘制直线的详细操作教程。针对这个问题,今天手机之家小编就搜集了网上的相关信息,给大家做个Adobe Photoshop绘制直线的详细操作教程的解答。希望看完这个教程之后能够解决大家Adobe Photoshop绘制直线的详细操作教程的相关问题。
相信Adobe Photoshop有很多人使用,那么怎样绘制直线呢?这里主要说的是Adobe
Photoshop绘制直线的详细操作教程,希望可以帮到有需要的人。
Adobe Photoshop绘制直线的详细操作教程

我们需要先打开Adobe Photoshop软件,在文件上新建一个背景,如下图所示:
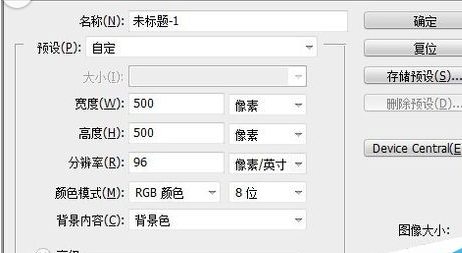
然后我们设置设置前背景色为黑色,如下图所示:
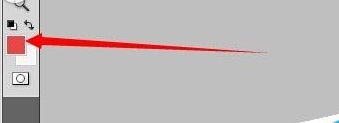
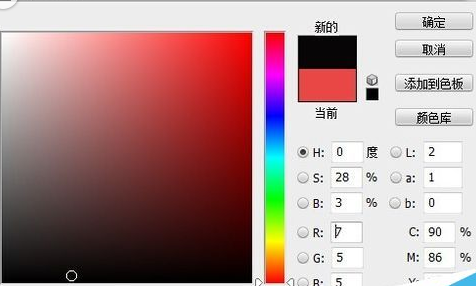
这时我们选择矩形选择工具,如下图所示:
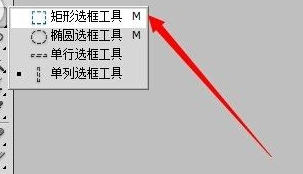
再新建一个图层,然后在图层1中拉出一条直线,可大可小。如下图所示:
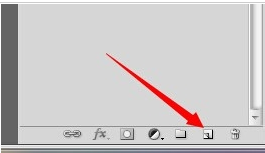
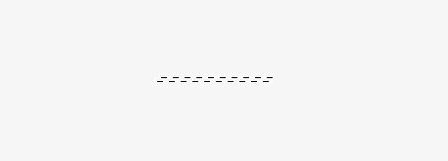
接着用快捷键CTRL+DELETE填充为黑色,填充完成后如下图所示:
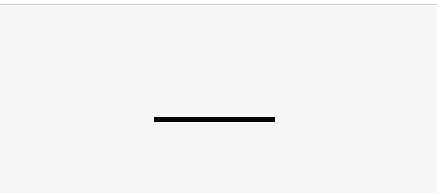
按照上文为你们讲解的Adobe Photoshop绘制直线的具体操作步骤,同学们自己也赶紧去试试吧!