相信很多朋友都遇到过以下问题,就是钉钉电脑版设置考勤打卡权限的详细操作步骤。针对这个问题,今天手机之家小编就搜集了网上的相关信息,给大家做个钉钉电脑版设置考勤打卡权限的详细操作步骤的解答。希望看完这个教程之后能够解决大家钉钉电脑版设置考勤打卡权限的详细操作步骤的相关问题。
亲们或许不知道钉钉电脑版设置考勤打卡权限.的详细操作,那么今天小编就讲解钉钉电脑版设置考勤打卡权限的操作步骤哦,希望能够帮助到大家呢。
钉钉电脑版设置考勤打卡权限的详细操作步骤

我们先打开钉钉电脑版,登录账号,进入页面,点击“管理后台”,

这时弹出新界面,使用管理后台的账号密码进行登陆,

然后我们点击工作台,

接着我们进入界面,找到“考勤打卡”,将鼠标移到上面就会显示一个符号,点击符号会弹出“设置”和”停用”选项,我们点击设置,
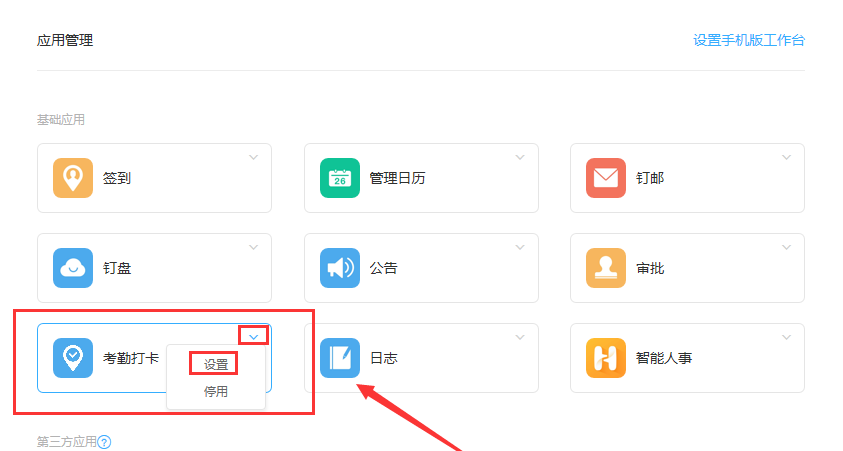
这时如图,勾选“部分员工”,再点击下面那个长输入框,会跳出一个选择人员界面,
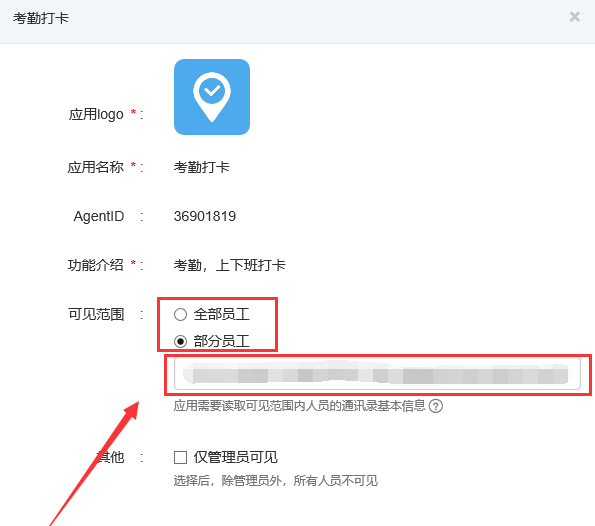
接下来我们在左边方框中勾选需要设置外勤打卡权限的员工名字,如果想要取消某个员工的权限,在右边方框中找到他的名字,点击后面的小叉就可以了,然后点击确定,
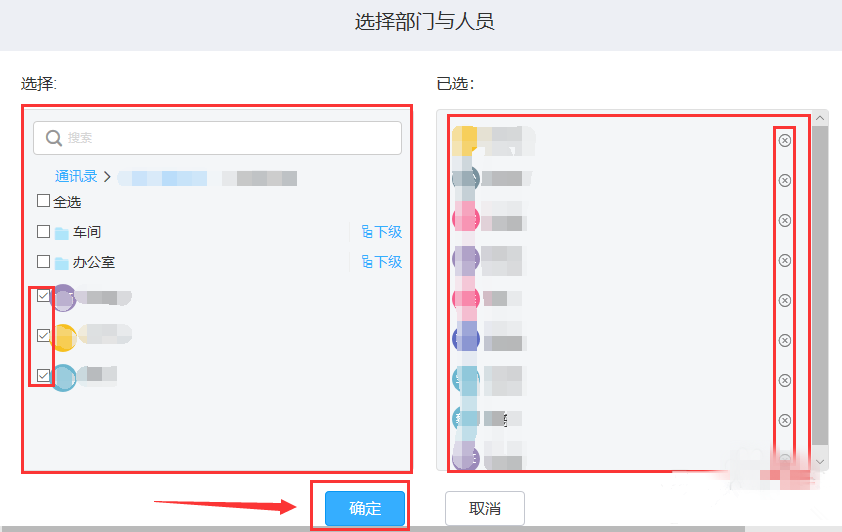
最后我们设置完毕,回到设置前的那个界面,点击提交就可以保存生效了。
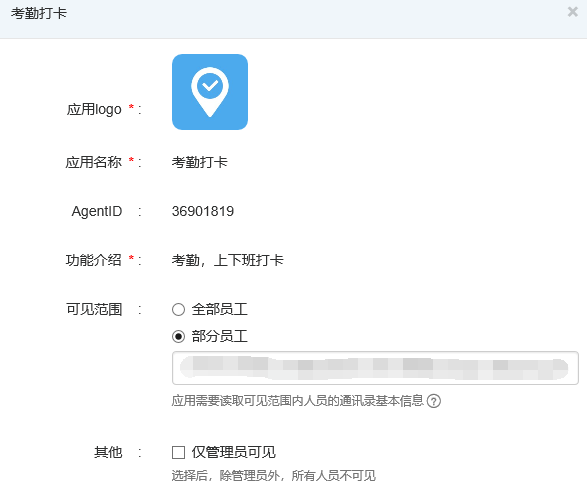
看完了上文为你们描述的钉钉电脑版设置考勤打卡权限的具体操作步骤,你们应该都学会了吧!