相信很多朋友都遇到过以下问题,就是钉钉电脑版中导入外部excel表格数据的操作教程。针对这个问题,今天手机之家小编就搜集了网上的相关信息,给大家做个钉钉电脑版中导入外部excel表格数据的操作教程的解答。希望看完这个教程之后能够解决大家钉钉电脑版中导入外部excel表格数据的操作教程的相关问题。
使用钉钉电脑版的用户很多,一些新用户不清楚导入外部excel表格数据,今天小编给大家带来在钉钉电脑版中导入外部excel表格数据的操作教程,希望可以帮到大家。
钉钉电脑版中导入外部excel表格数据的操作教程

在电脑桌面上的钉钉双击登录。
然后可以直接用手机扫描登录,或者用账号登录
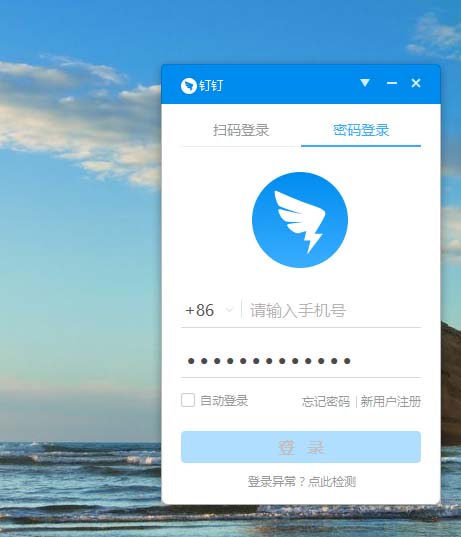
接着登录之后在【工作】点击进入后选择【智能报表】,并且进入智能报表后台。
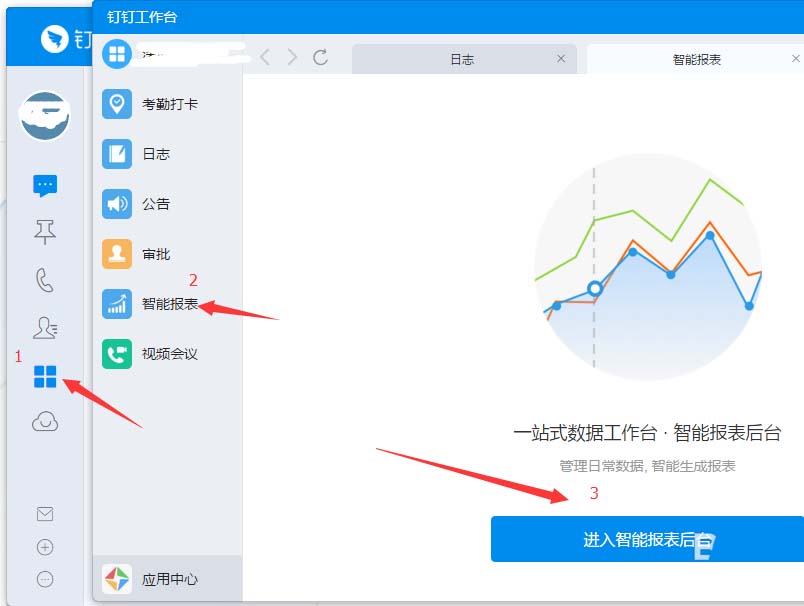
然后我们进入后台之后是通过浏览器登录的,选择【我的数据】,并【新增数据】
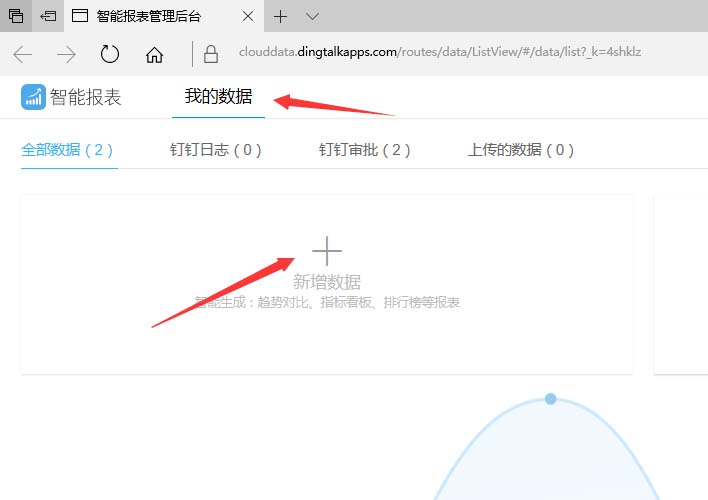
再选择新增数据之后,可以选择excel表格文件。
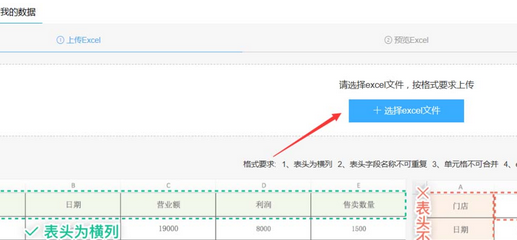
这时从自己的电脑文档里选择自己编辑好的excel表格,并打开。
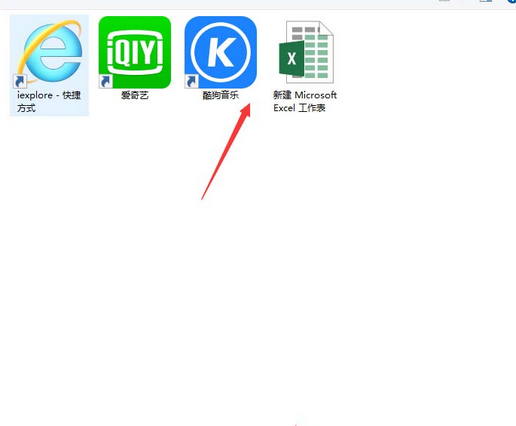
最后我们选择好打开excel表格之后可以看到后台上传的数据,准确无误之后选择下一步。就可以导入数据了。
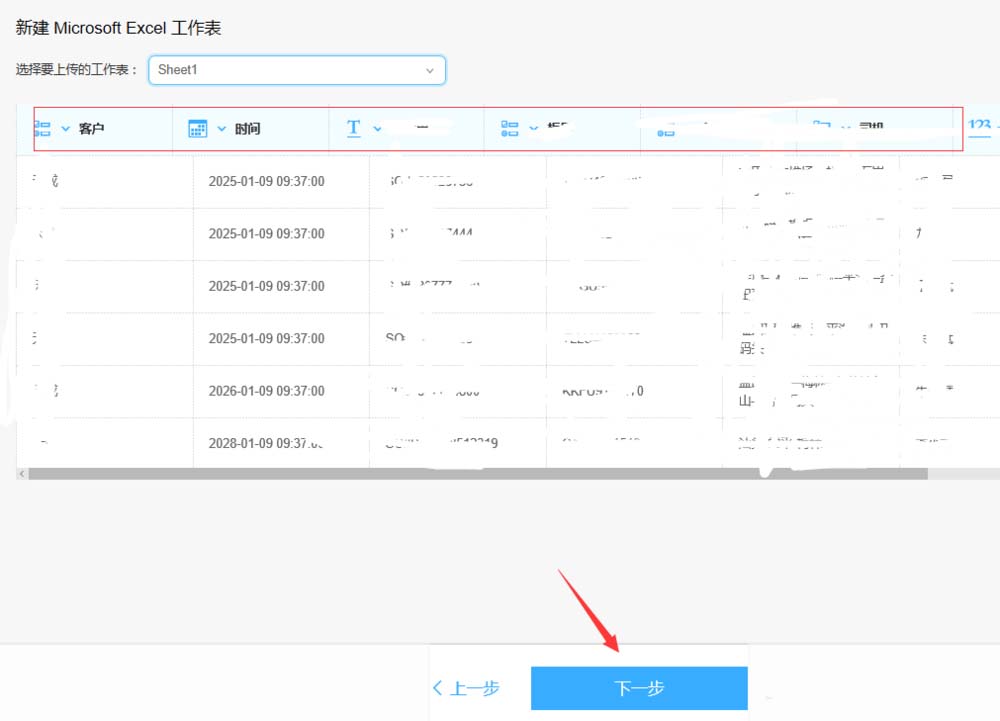
你们看完了上文为你们描述的钉钉电脑版中导入外部excel表格数据的具体操作过程,是不是都学会了呀!