相信很多朋友都遇到过以下问题,就是Adobe Illustrator CS6设计一款简单线条文字效果的相关操作步骤。针对这个问题,今天手机之家小编就搜集了网上的相关信息,给大家做个Adobe Illustrator CS6设计一款简单线条文字效果的相关操作步骤的解答。希望看完这个教程之后能够解决大家Adobe Illustrator CS6设计一款简单线条文字效果的相关操作步骤的相关问题。
相信许多伙伴还不了解Adobe Illustrator CS6如何设计一款简单线条文字效果的简单操作,不过没关系,下面就分享了Adobe
Illustrator CS6设计一款简单线条文字效果的操作方法,希望感兴趣的朋友都来共同学习哦。
Adobe Illustrator CS6设计一款简单线条文字效果的相关操作步骤
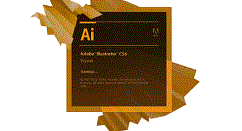
首先我们用钢笔工具先绘制一条描边的直线,然后打开外观面板。
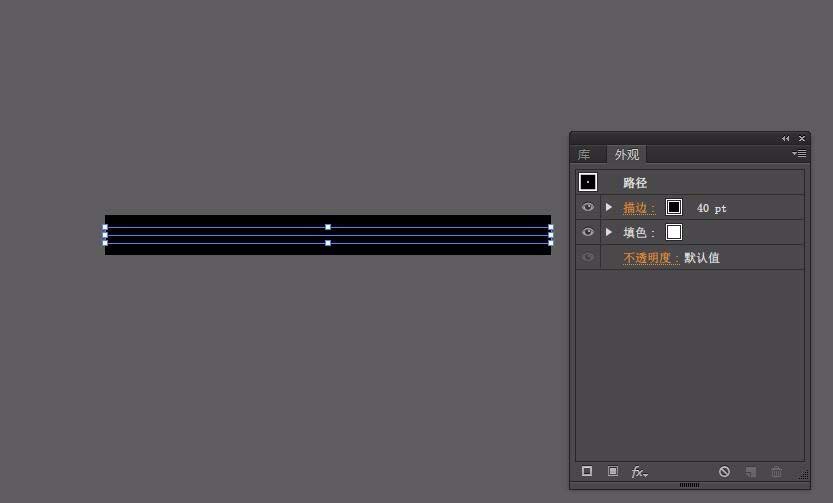
接着我们点击添加【描边】,描边改为60,颜色为绿色。

这时我们继续添加【描边】,大小为40,颜色为黑色。
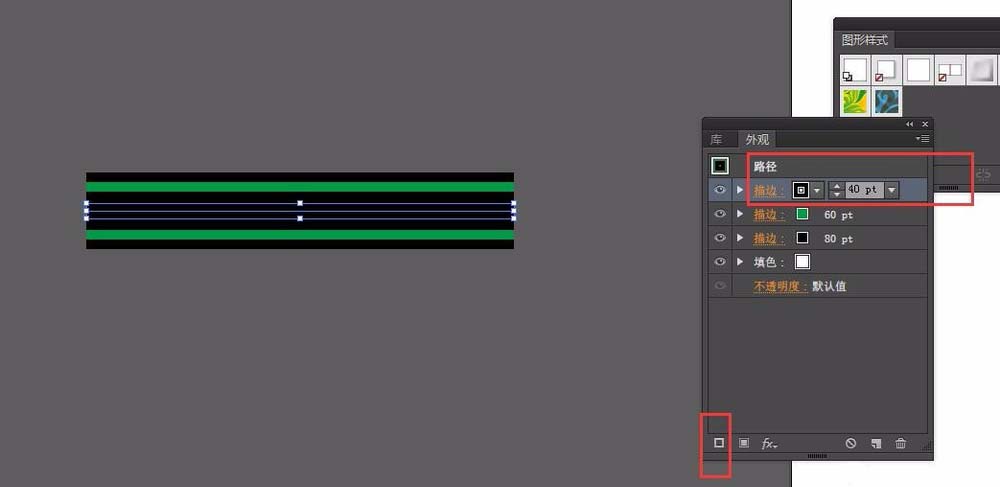
然后再用钢笔工具绘制一个数字1.

再双击【吸管工具】,将所有的选项勾选。
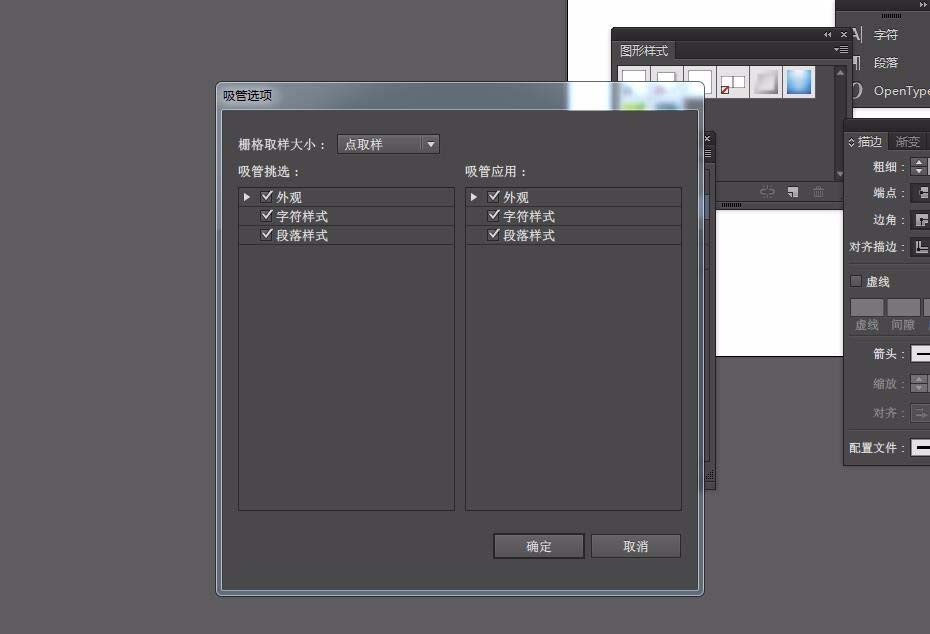
接下来我们将做好的字,选择【外观】样式。进行扩展。
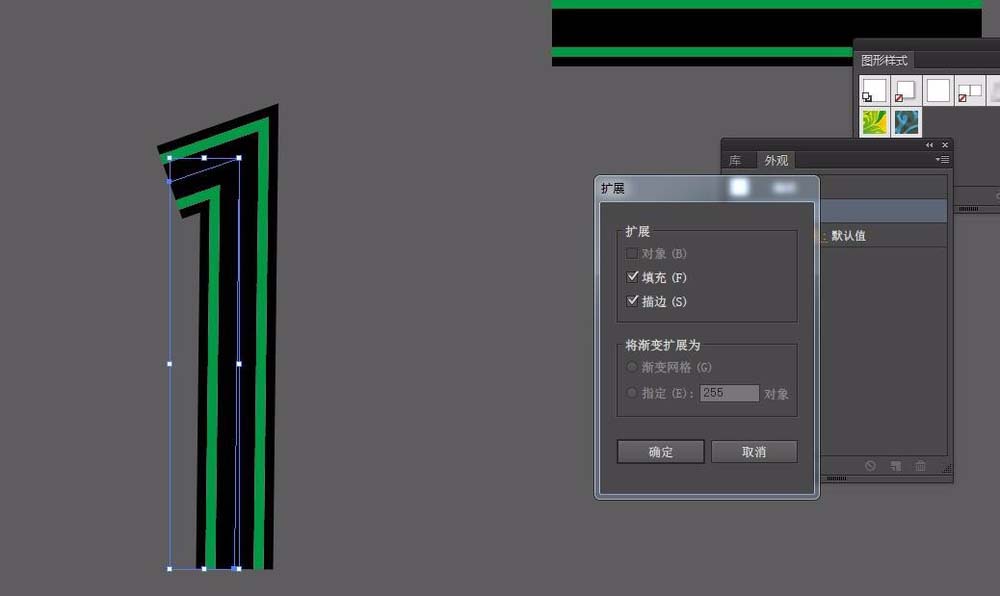
这时候选中字体,找到【路径查找器】中的分割,进行点击。
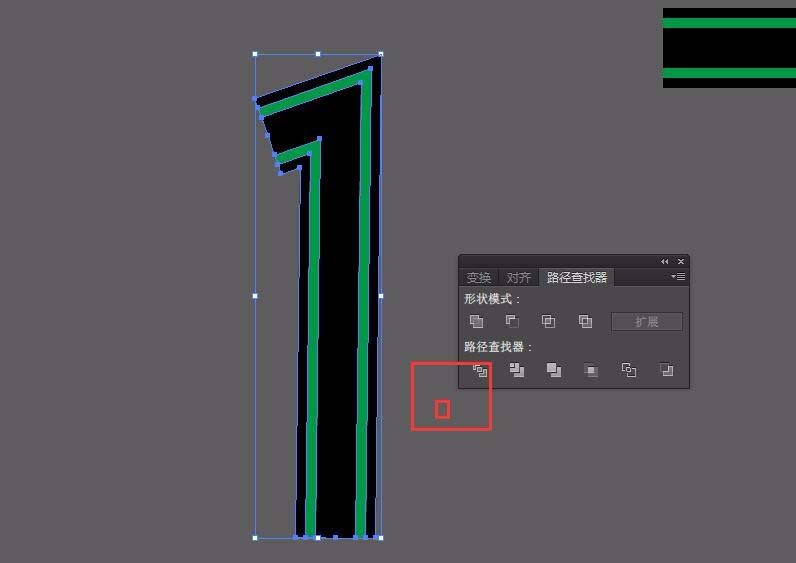
最后我们选中字体,选择【魔棒】工具点击,按【delete】删除。好案例完成。
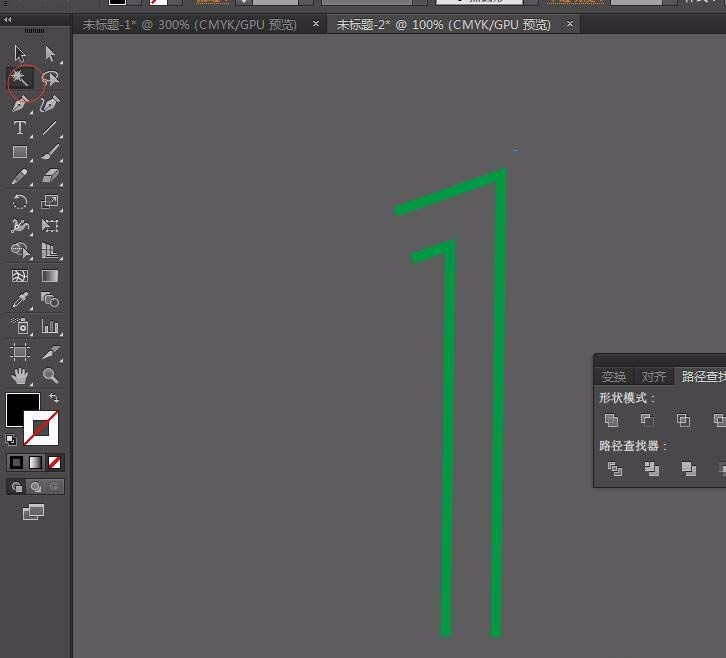
看完了上文为你们描述的了Adobe Illustrator CS6设计一款简单线条文字效果的操作过程介绍,大伙应该都学会了吧!