相信很多朋友都遇到过以下问题,就是Microsoft Office Outlook中设置每次发邮件都默认发两份一样的操作方法。针对这个问题,今天手机之家小编就搜集了网上的相关信息,给大家做个Microsoft Office Outlook中设置每次发邮件都默认发两份一样的操作方法的解答。希望看完这个教程之后能够解决大家Microsoft Office Outlook中设置每次发邮件都默认发两份一样的操作方法的相关问题。
大家知道Microsoft Office Outlook中如何设置每次发邮件都默认发两份一样吗?下文小编就带来了Microsoft Office
Outlook中设置每次发邮件都默认发两份一样的简单使用教程,一起来看看吧!
Microsoft Office Outlook中设置每次发邮件都默认发两份一样的操作方法
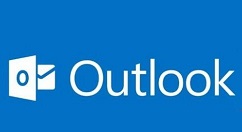
我们需要先打开Microsoft Office Outlook(微软邮箱)软件,单击“文件”按钮。
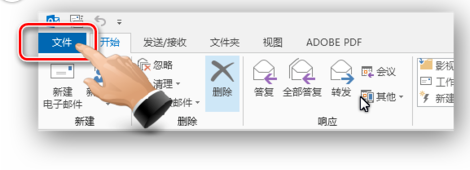
然后我们在文件的上下文菜单页面,单击“选项”,弹出设置对话框。
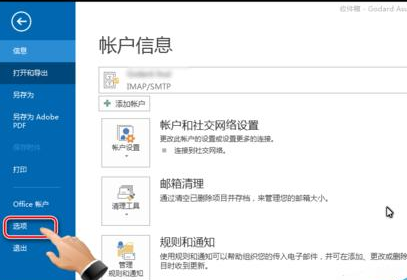
接着我们在选项对话框下,选择“邮件”面板,滑动到“保存邮件”选项区域,勾选掉“‘已发送邮件’文件夹中保留邮件副本”的选项,设置完毕后点击确定
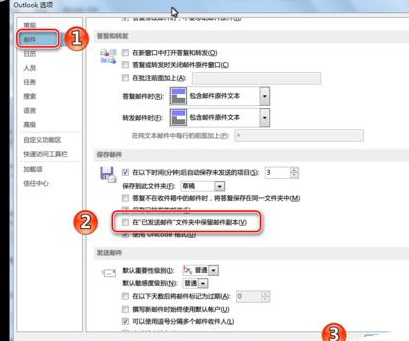
这样就设置好了,可以避免发一封,已发邮件箱有两封相同邮件的问题了。
根据上文为你们讲述的Microsoft Office
Outlook(微软邮箱)中设置每次发邮件都默认发两份一样的具体处理步骤,你们应该都学会了吧!