相信很多朋友都遇到过以下问题,就是Microsoft Office Outlook还原备份邮件的操作教程。针对这个问题,今天手机之家小编就搜集了网上的相关信息,给大家做个Microsoft Office Outlook还原备份邮件的操作教程的解答。希望看完这个教程之后能够解决大家Microsoft Office Outlook还原备份邮件的操作教程的相关问题。
今天小编给大家讲解Microsoft Office
Outlook还原备份邮件的操作教程,有需要或者有兴趣的朋友们可以看一看下文,相信对大家会有所帮助的。
Microsoft Office Outlook还原备份邮件的操作教程
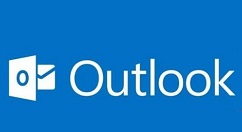
我们需要先开启Microsoft Office Outlook(微软邮箱),输入账号密码登入到邮件的主界面。并找到菜单中的‘档案’单击。
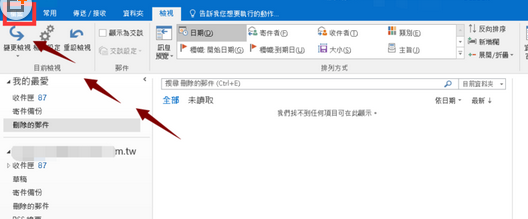
然后我们在档案菜单中,单击‘开启和汇出’。这里我们即将用到开启的功能。
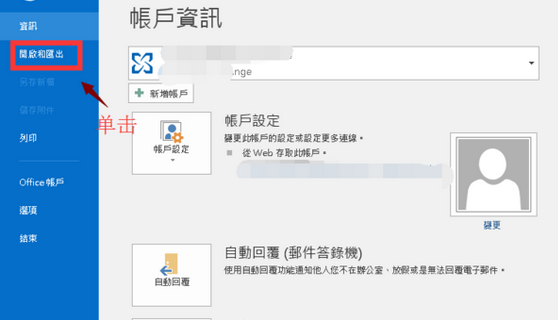
接着我们点击‘开启和汇出’后,会弹出扩展画面,在点击‘汇入汇出’,也就是邮件的还原加载和邮件的备份。
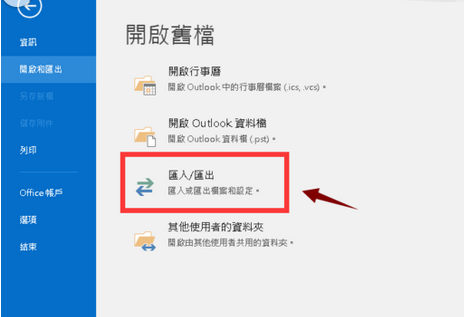
这时候我们在弹出的‘汇入汇出精灵中’,选择‘从其他程式或档案汇入’,并单击下一步。
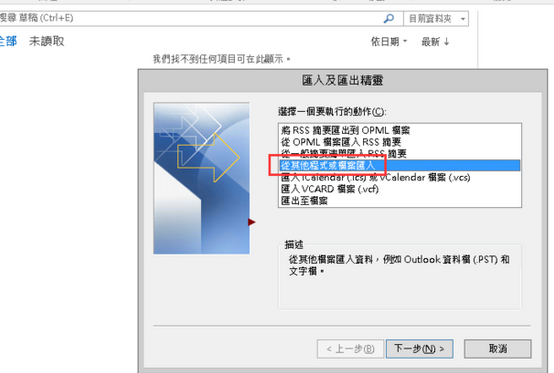
再选择‘outlook资料档(.pst)’,点‘下一步’继续操作。
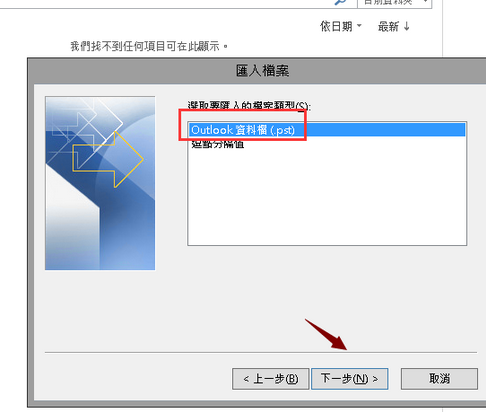
接着点击‘浏览’,选择备份文件,指定还原到哪里?然后点击下一步就会开始加载备份邮件。
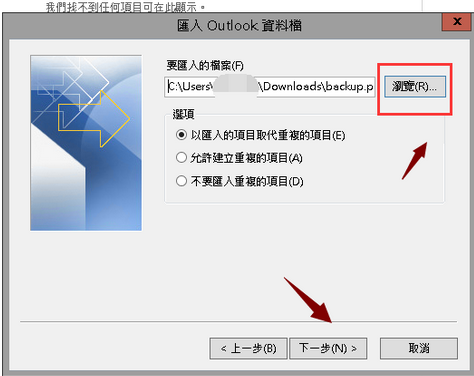
最后加载完成后,就会在指定位置出现我们刚还原的邮件,而我这里是把寄件备份还原到了封存文件夹下。使用完成后,可以在刚还原的文件名称上,点击鼠标右键,选择‘关闭’。
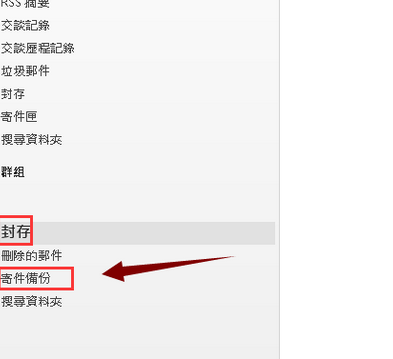
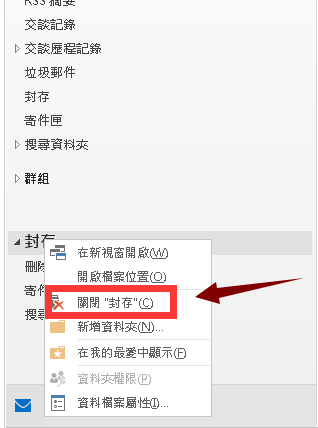
看完了上文为你们描述的Microsoft Office Outlook(微软邮箱)还原备份邮件的具体操作方法,你们是不是都学会啦!