相信很多朋友都遇到过以下问题,就是Adobe Illustrator CS6快速打造不同效果文字的具体流程。针对这个问题,今天手机之家小编就搜集了网上的相关信息,给大家做个Adobe Illustrator CS6快速打造不同效果文字的具体流程的解答。希望看完这个教程之后能够解决大家Adobe Illustrator CS6快速打造不同效果文字的具体流程的相关问题。
刚学习Adobe Illustrator CS6的朋友,可能不清楚怎样快速打造不同效果文字,今天小编就讲解Adobe Illustrator CS6快速打造不同效果文字的具体流程,相信大家通过学习,在以后的操作中一定会得心应手。
Adobe Illustrator CS6快速打造不同效果文字的具体流程
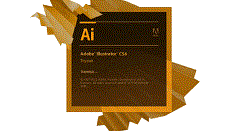
我们先打开Adobe Illustrator CS6软件,在界面左侧的工具栏中,选中钢笔工具。
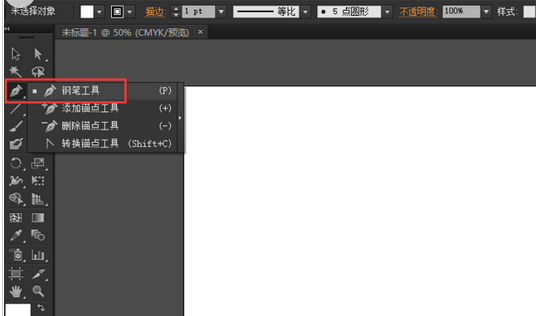
然后我们选择文字工具,输入“百度”二字,将字号设为合适的值。一般而言,我们可以将字体设置为标准的黑体作为参照。

接着钢笔工具的描边值默认是1pt,这是比较细的,我们可以设置大一些,比如4pt。描边值设好了之后,就可以开始造字。
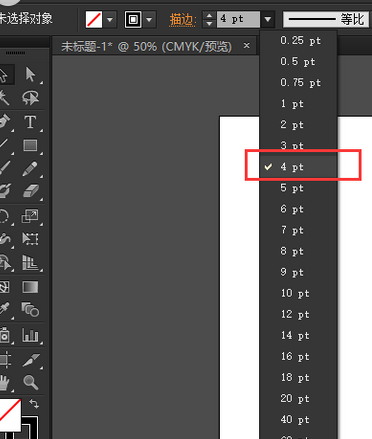
造基础字的原则是横是横,竖是竖,每个字的大小要求一样。我们先把字的基本结构勾勒出来。

接下来可以利用直接选择工具进行灵活的调整,目的是使所造的字显得好看起来(起初多尝试去造以横竖笔画为主的字,熟练了之后可以慢慢练习难度大的曲线造字)。
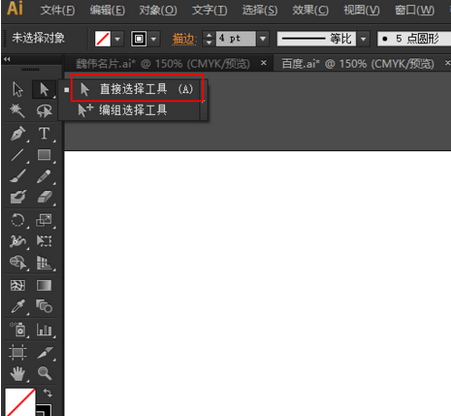
这时候基本字形完成后,可以进一步进行修饰。比如将字的直角变成圆角,就会产生另一种风格的样式。执行步骤:效果-风格化-圆角。
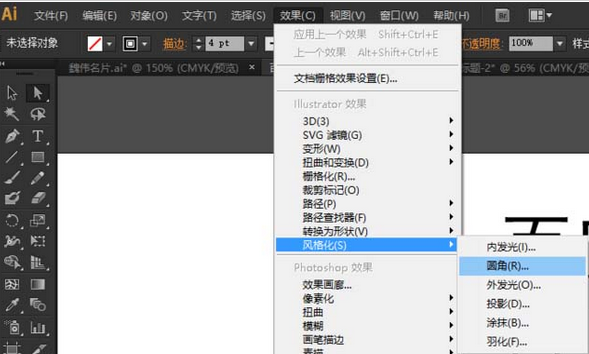
我们在圆角编辑的对话框中,根据实际情况输入半径。本次可以输入1毫米的半径。点击预览可提前看效果。
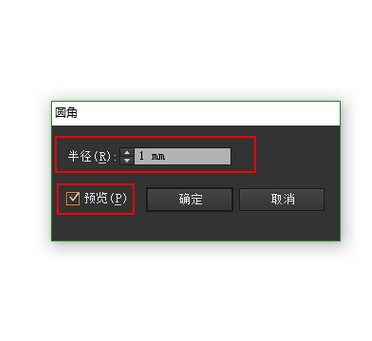
最后我们再点击确定,圆角效果就完成了。