相信很多朋友都遇到过以下问题,就是Adobe Photoshop中使用内容识别功能快速除杂物的操作教程。针对这个问题,今天手机之家小编就搜集了网上的相关信息,给大家做个Adobe Photoshop中使用内容识别功能快速除杂物的操作教程的解答。希望看完这个教程之后能够解决大家Adobe Photoshop中使用内容识别功能快速除杂物的操作教程的相关问题。
有很多人不了解Adobe
Photoshop中使用内容识别功能快速除杂物的操作,那么今天小编就在这里给大家分享一点我的小经验,希望可以给你们带来帮助。
Adobe Photoshop中使用内容识别功能快速除杂物的操作教程

我们先在Adobe
Photoshop中打开需要的图片,点击工具栏中的矩形选框工具或者套索工具,然后圈出需要消除的图案。(选区的范围稍微要大一点,方便ps进行数值计算)。
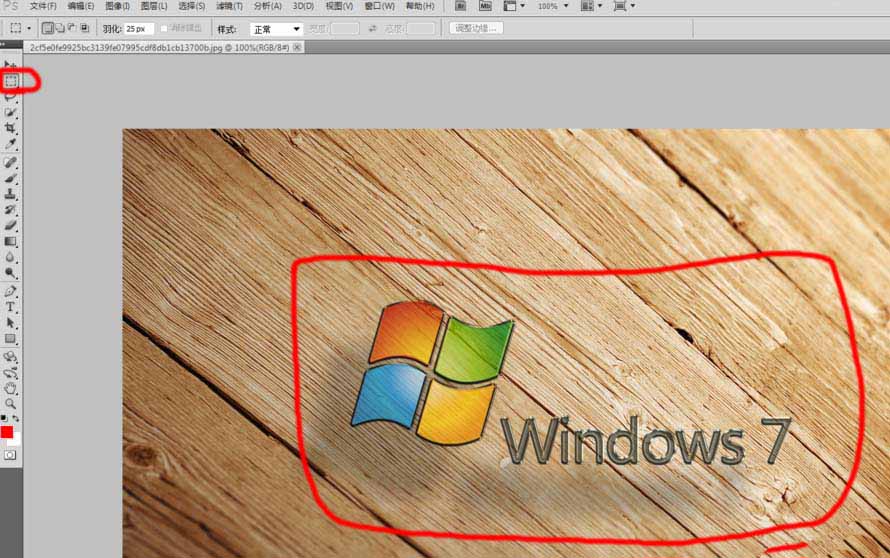
然后我们点击菜单栏中的编辑,再点击填充,会跳出一个对话框,直接点确定。
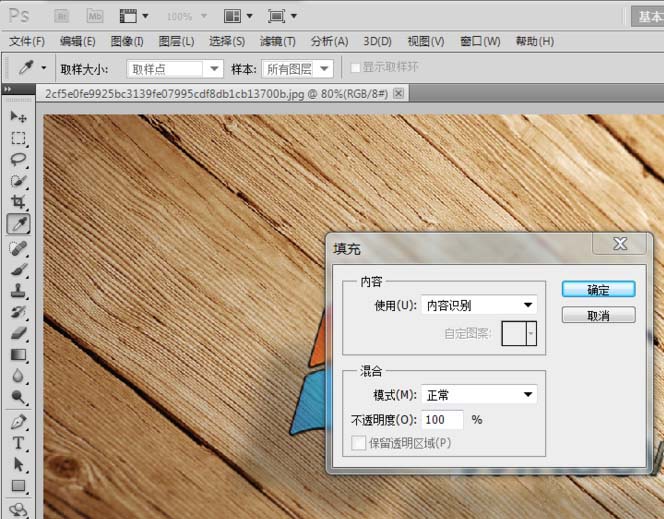
有些图片纹理比较复杂,一次填充不完美,需要进行多次修复。最终完成图片。
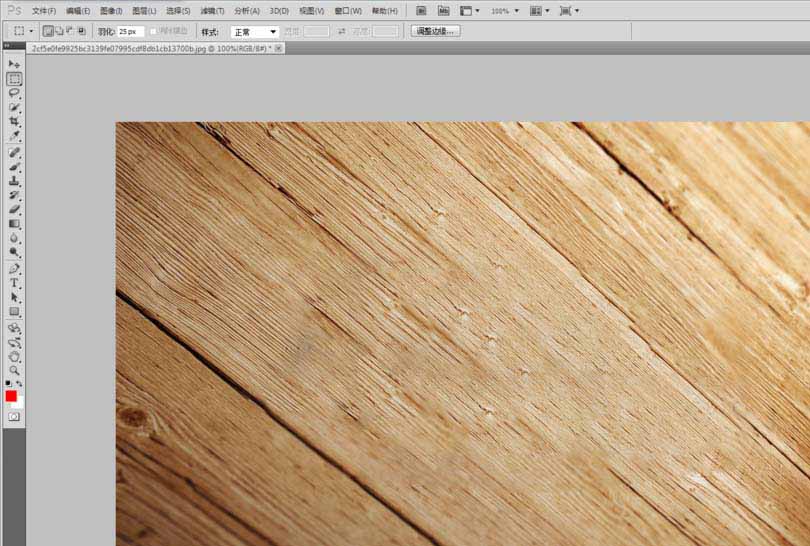
接着我们打开图片,点击工具栏中的矩形选框工具或者套索工具,然后圈出需要消除的图案。
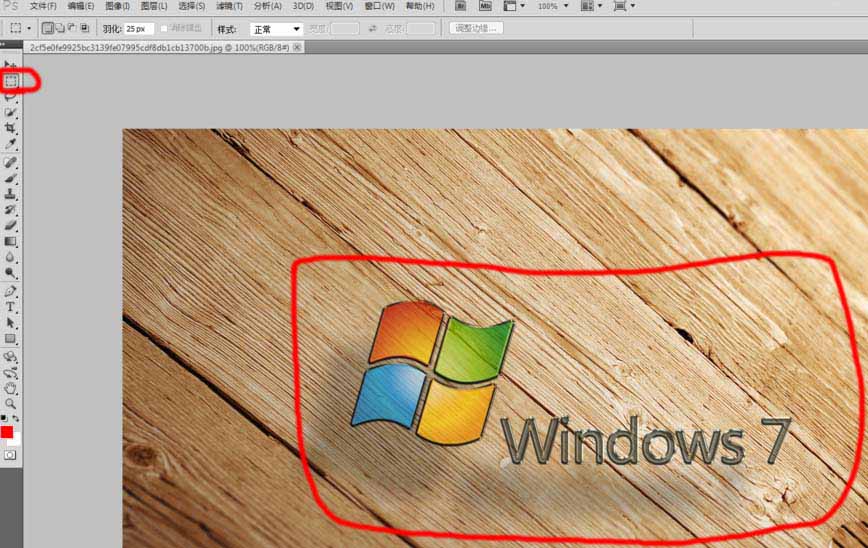
这时候我们点击工具栏中的污点修复工具。上方会出现它的属性栏,点击内容识别。
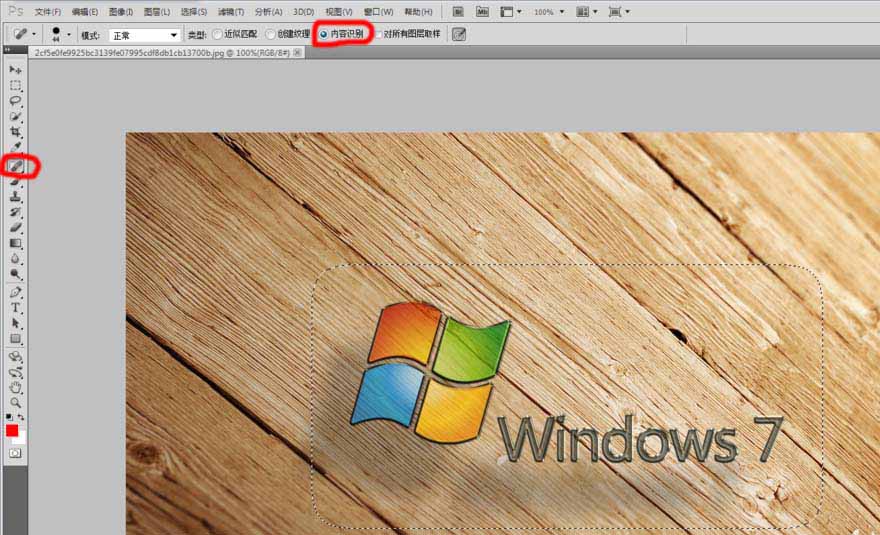
接着我们使用污点修复工具将所选区域全部“涂”一遍,(过程中按住鼠标左键不放)。
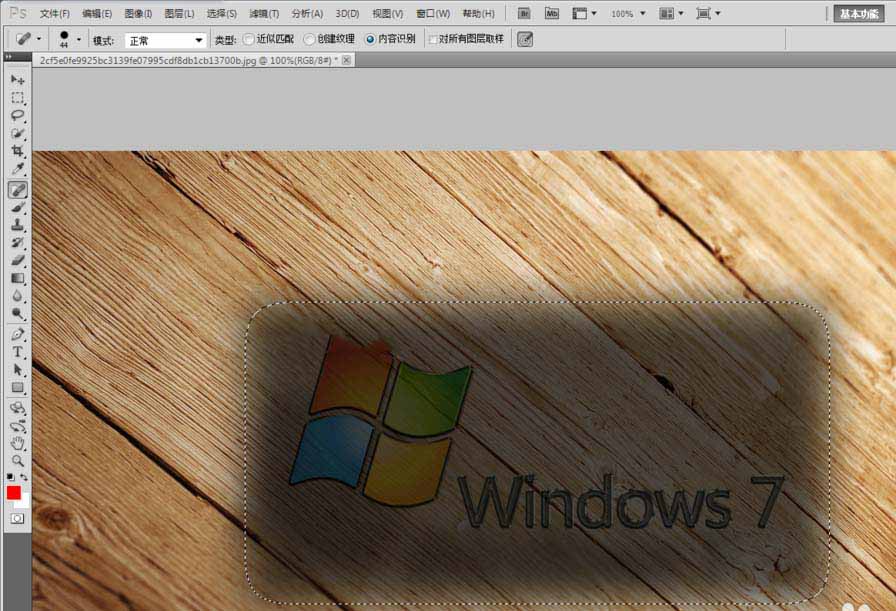
第一遍清除可能图片还有些花,需要再使用矩形选框工具圈出进行修复。
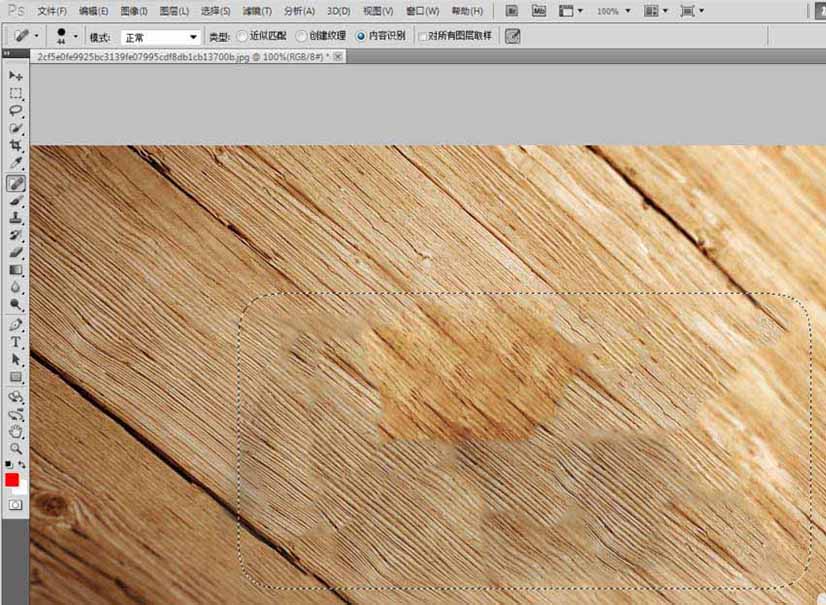
最后多次修复后的完成图。(图片纹理越简单,完成效果就越好)
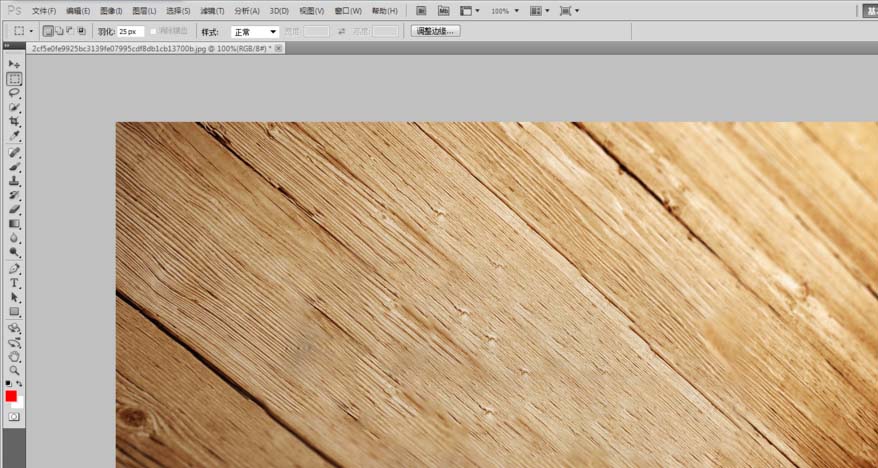
看完了上文为你们描述的Adobe Photoshop中使用内容识别功能快速除杂物的具体操作步骤,你们是不是都学会了呀!