相信很多朋友都遇到过以下问题,就是美图秀秀将一张图片嵌入另一张图片的相关操作。针对这个问题,今天手机之家小编就搜集了网上的相关信息,给大家做个美图秀秀将一张图片嵌入另一张图片的相关操作的解答。希望看完这个教程之后能够解决大家美图秀秀将一张图片嵌入另一张图片的相关操作的相关问题。
你们是不是也在使用美图秀秀呢?不过你们晓得怎样将一张图片嵌入另一张图片吗?今日在这里就为你们带来了美图秀秀将一张图片嵌入另一张图片的相关操作。
美图秀秀将一张图片嵌入另一张图片的相关操作
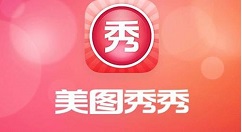
我们先打开美图秀秀,找到需要修改的图片,将它拖到软件里面,或者找到要修改的图片,右击选择\"美图秀秀\"打开,打开后看到如下图所示,点击左上角的”饰品“。

然后我们点击”饰品“后,会进入如下界面,看到左下角红色框,点击“导入饰品”。

接着我们点击“导入饰品”后,弹出如下方框,我们选择”用户自定义”,再点击下面的“导入”。

这时我们点击后,我们会进入如下图界面,这是我们要找我们要修改的图片,我们在红色框内找到要导入的图片;这里我们一般把图片放在桌面,选择图片,双击或单击并打开。

选择图片后,会在图片右边框内看到导入的图片,我们单击它。

再点击导入的图片后,它就会出现在我们的主图里,这时我们只需要调整大小即可,右下角的红色框就是饰品编辑框。

最后调整后,确保图片的整洁美观方可保存;最后效果如下图。

你们看完了上文讲解的美图秀秀将一张图片嵌入另一张图片的具体操作步骤,是不是都学会了呀!