相信很多朋友都遇到过以下问题,就是teamviewer中开启视频会议功能的操作教程。针对这个问题,今天手机之家小编就搜集了网上的相关信息,给大家做个teamviewer中开启视频会议功能的操作教程的解答。希望看完这个教程之后能够解决大家teamviewer中开启视频会议功能的操作教程的相关问题。
部分用户在使用teamviewer软件的时候,并不是很熟悉其中开启视频会议功能的方法?今日在这里小编就为各位带来了teamviewer中开启视频会议功能的操作教程。
teamviewer中开启视频会议功能的操作教程
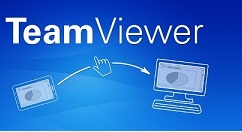
我们先打开teamviewer软件,打开软件以后在右侧加入会议可以输入会议的ID以及自己的名字,然后点击加入会议。
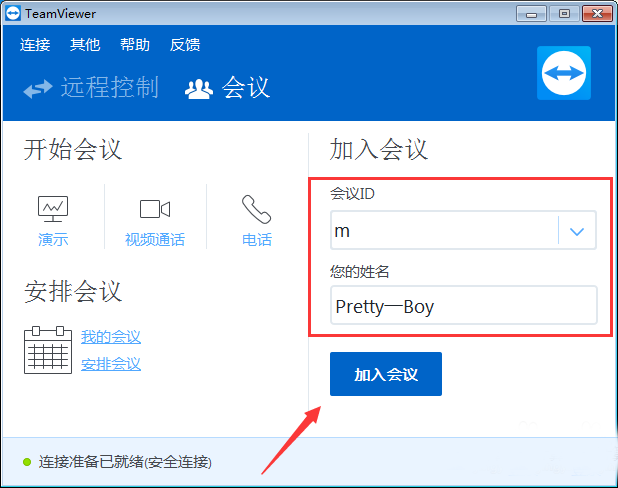
若是我们想自己用teamviewer创建会议的话在左侧可以点击我的会议。
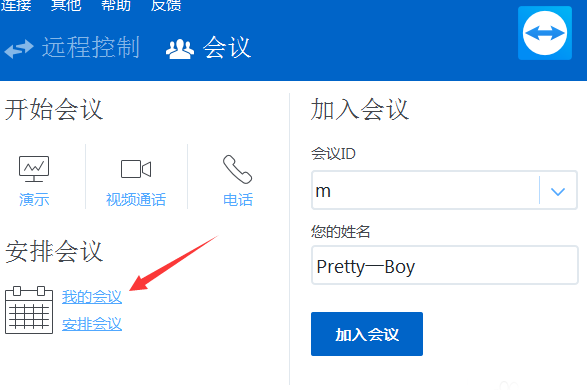
然后我们使用teamviewer创建会议需要我们有一个帐号,如果没有点击注册。
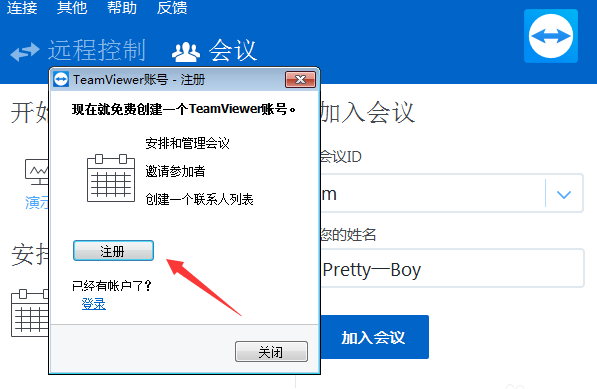
接着我们创建teamviewer帐号的时候输入姓名、邮箱密码等信息然后点击下一步。
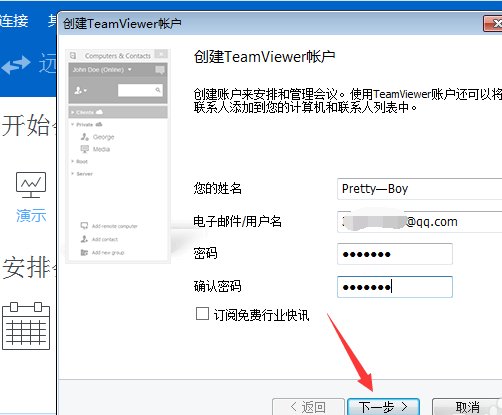
teamviewer帐号创建成功以后点击结束就可以了。
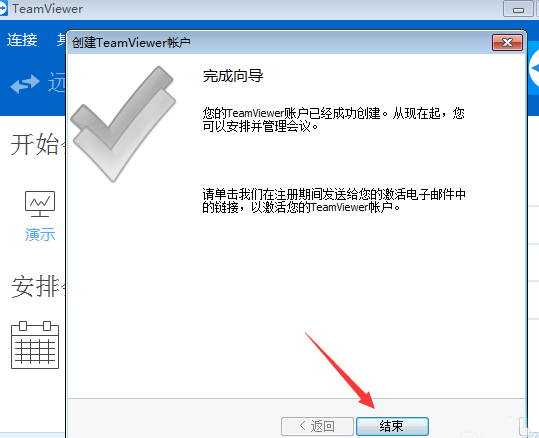
这个时候我们在teamviewer中就可以点击新建会议了,软件右侧显示了计算机和联系人。
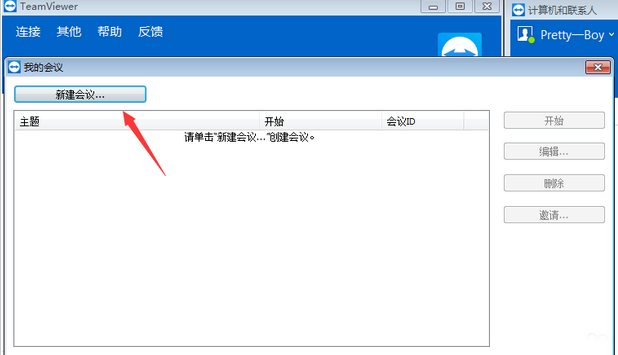
新建会议以后teamviewer中出现安排会议窗口,输入teamviewer会议主题、开始和结束时间,同时可以设置密码然后点击保存。
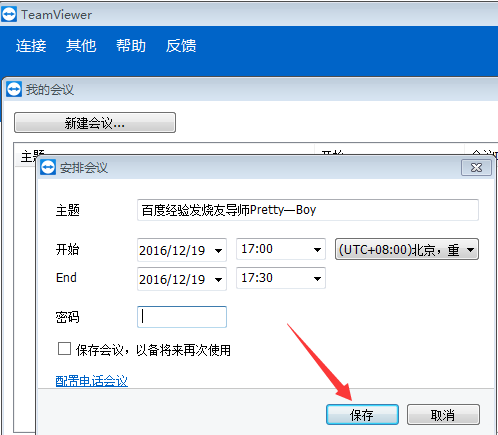
teamviewer创建会议成功以后会出现邀请参加者,有teamviewer会议链接、会议ID、以及电话会议号码等。
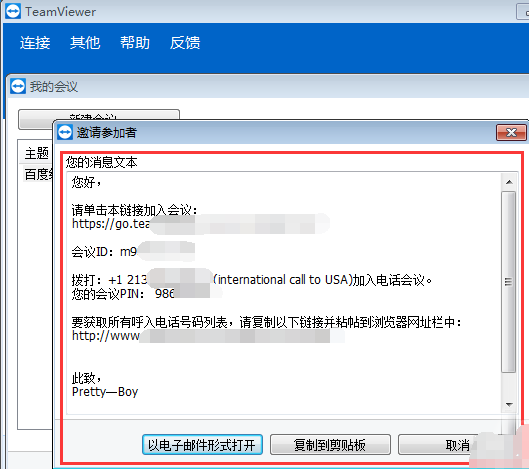
你们看完了上文描述定位teamviewer中开启视频会议功能的详细操作过程,是不是都学会了呀!