相信很多朋友都遇到过以下问题,就是Microsoft Office Outlook关联邮箱的操作方法。针对这个问题,今天手机之家小编就搜集了网上的相关信息,给大家做个Microsoft Office Outlook关联邮箱的操作方法的解答。希望看完这个教程之后能够解决大家Microsoft Office Outlook关联邮箱的操作方法的相关问题。
亲们或许不知道微软邮箱关联邮箱的详细操作,那么今天小编就讲解Microsoft Office
Outlook关联邮箱的操作方法哦,希望能够帮助到大家呢。
Microsoft Office Outlook关联邮箱的操作方法

首先我们登陆进入我们的Outlook 点击文件-添加账户
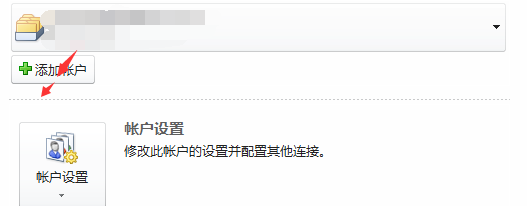
然后进入我们的添加账户导航,选择第一个电子邮件
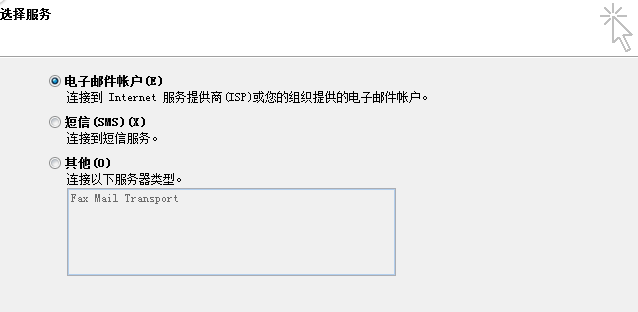
接着我们点击下一步,填写我们的邮件信息,注意的是姓名填写邮箱@前面的内容
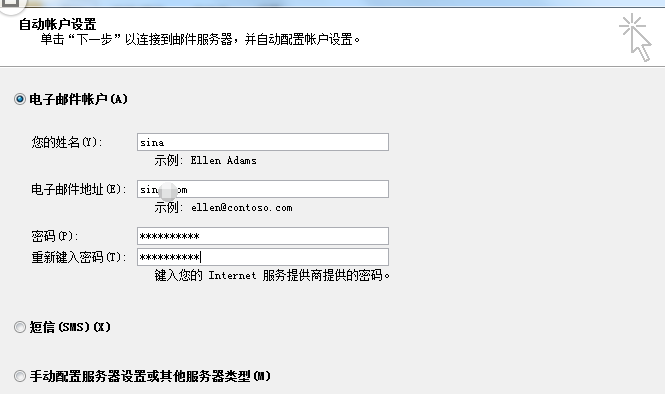
这时我们填写完了之后选择手动配置服务器或者其他服务器内容。
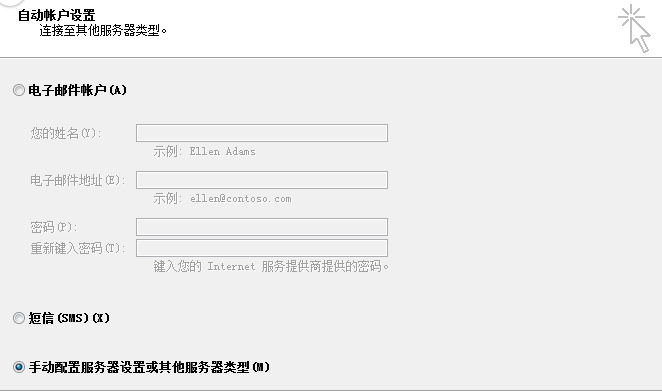
再选择电子邮件并且点击下一步
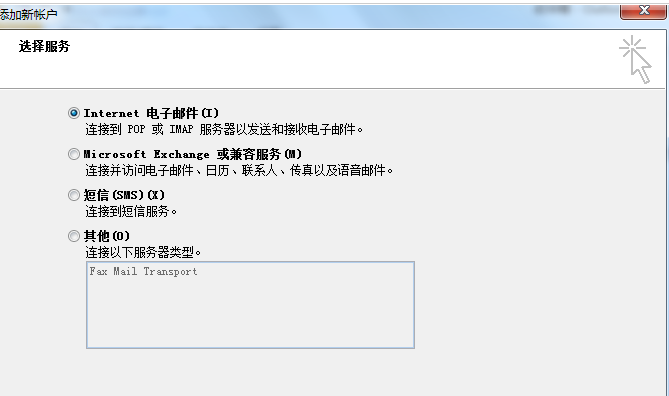
接着我们填写信息一定要对准了写统一。
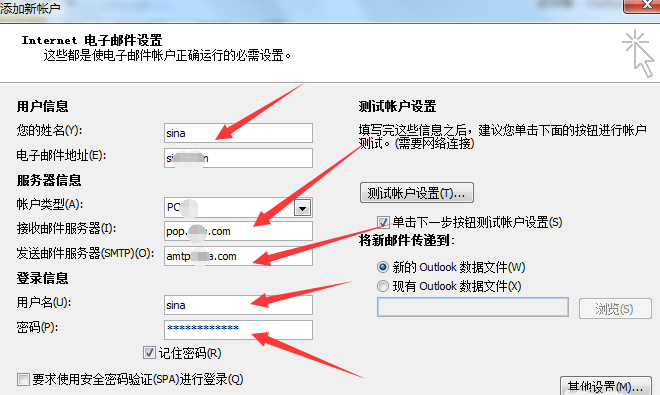
再点击其他设置 进入后选择发送服务器 点上我的发送服务器需要验证。
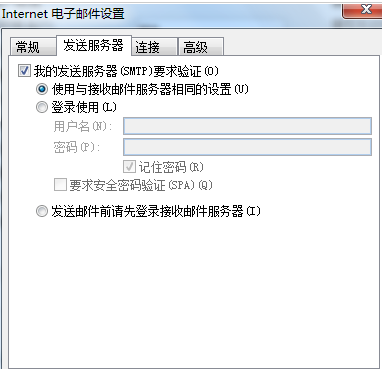
最后一步我们确定后点击下一步就可以啦~我们就可以利用我们的Outlook收发邮件啦~
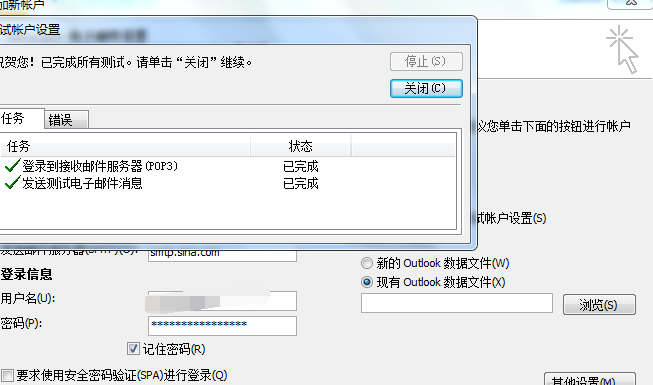
看完了上文为各位所述的Microsoft Office Outlook(微软邮箱)关联邮箱的具体操作流程,你们自己也赶紧动手去试试吧!