相信很多朋友都遇到过以下问题,就是钉钉电脑版新建钉盘文件的操作教程。针对这个问题,今天手机之家小编就搜集了网上的相关信息,给大家做个钉钉电脑版新建钉盘文件的操作教程的解答。希望看完这个教程之后能够解决大家钉钉电脑版新建钉盘文件的操作教程的相关问题。
有的网友还不太了解钉钉电脑版如何新建钉盘文件的操作,接下来就讲解关于钉钉电脑版新建钉盘文件的操作教程的操作方法,感兴趣的小伙伴们一起学习一下吧!
钉钉电脑版新建钉盘文件的操作教程

我们先打开钉钉电脑版新建钉盘文件的具体流程介绍
然后我们在左侧的功能中找到钉盘选项。
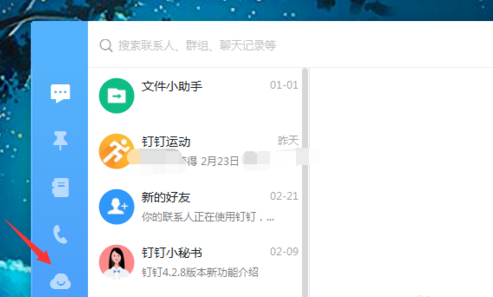
这时打开后,我们可以看到公司过去的一些文件信息。
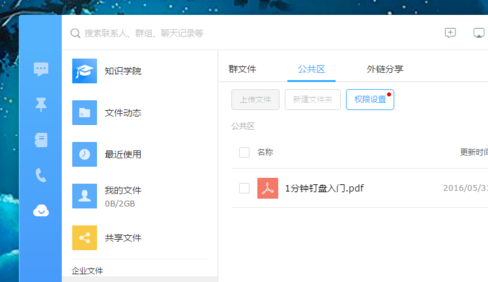
接下来我们在我的文件中,我们可以添加文件,或者看下载的文件。
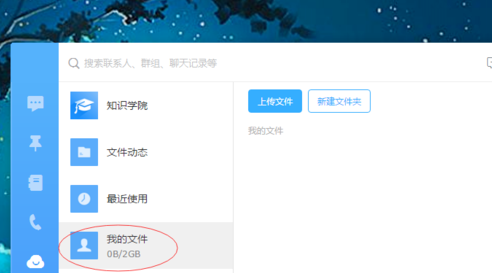
然后我们共享文件显示的是整个公司之前发的,都可以看到的文件信息。
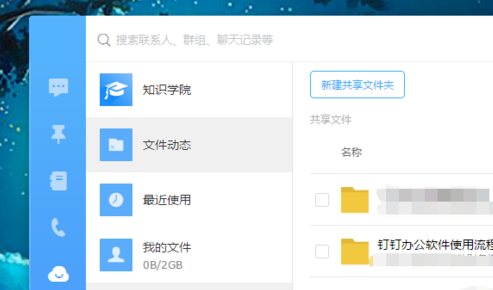
最后一步我们也可以点击上方的新建共享文件夹,上传新建文件,按照提示点击新建即可。
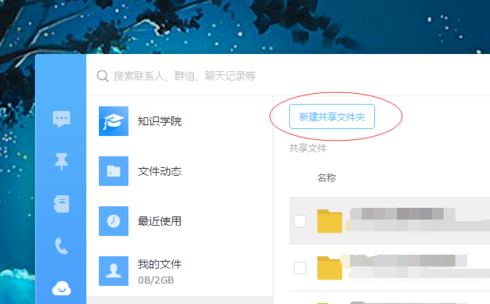
根据上文为各位讲解的钉钉电脑版新建钉盘文件的具体流程介绍,你们是不是都学会了呀!