相信很多朋友都遇到过以下问题,就是光影魔术手批量裁剪照片的操作教程。针对这个问题,今天手机之家小编就搜集了网上的相关信息,给大家做个光影魔术手批量裁剪照片的操作教程的解答。希望看完这个教程之后能够解决大家光影魔术手批量裁剪照片的操作教程的相关问题。
最近很多朋友咨询关于光影魔术手怎样批量裁剪照片的问题,今天的这篇教程就来聊一聊这个话题,希望可以帮助到有需要的朋友。
光影魔术手批量裁剪照片的操作教程
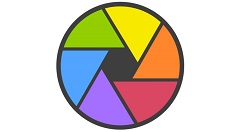
我们先打开光影魔术手,然后在其左上角的位置点击“浏览图片”;
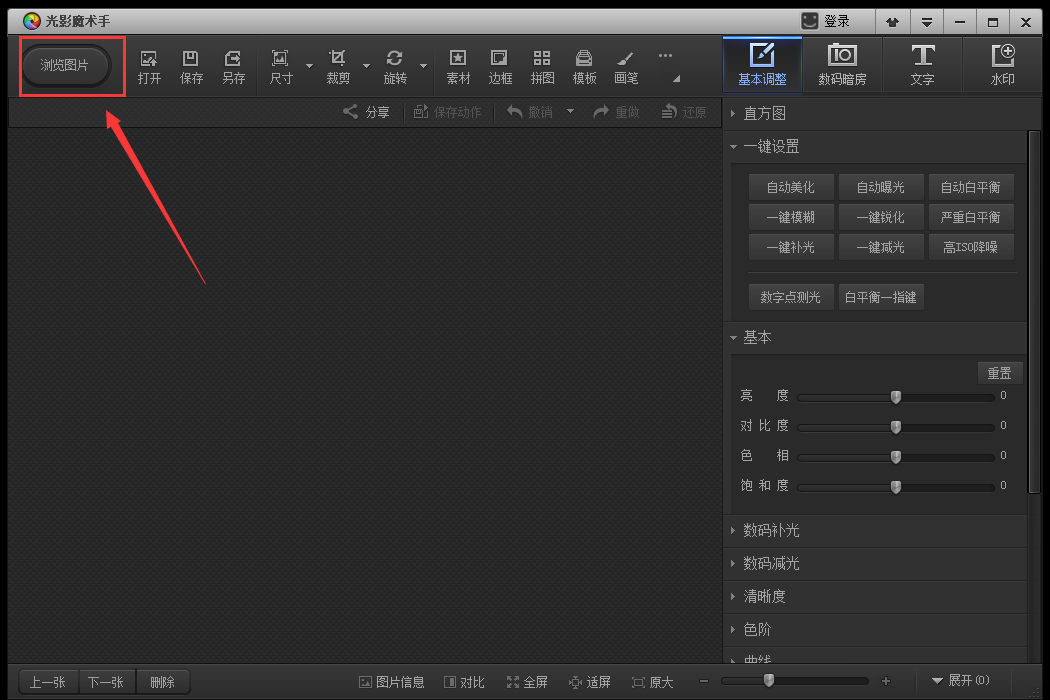
然后我们来到“浏览图片”界面后找到“批处理”功能并打开;
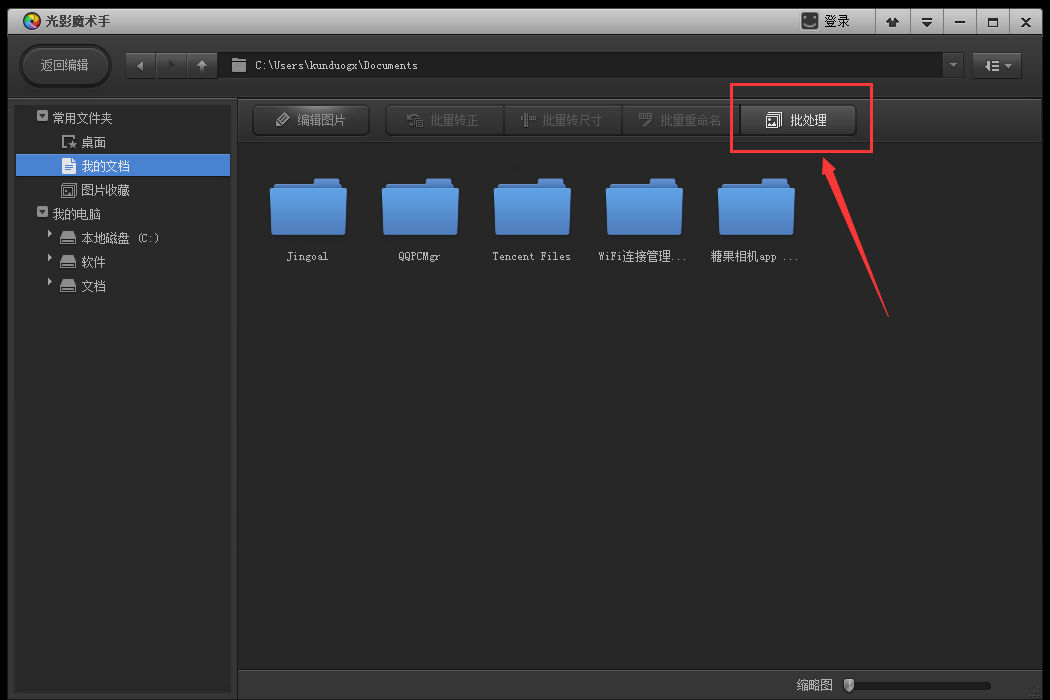
接下来我们在“批处理”界面点击“添加”或者“添加文件夹”并把想要裁剪的图片全部添加进来,添加完毕后点击“下一步”;
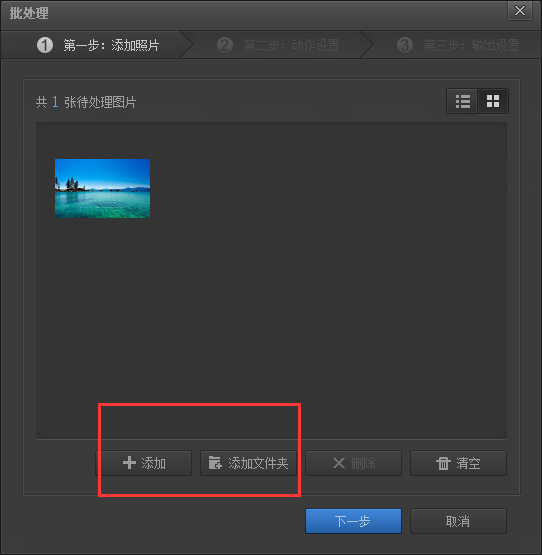
这时候我们点击“下一步”后在新打开的界面中点击“裁剪”,如下图所示:
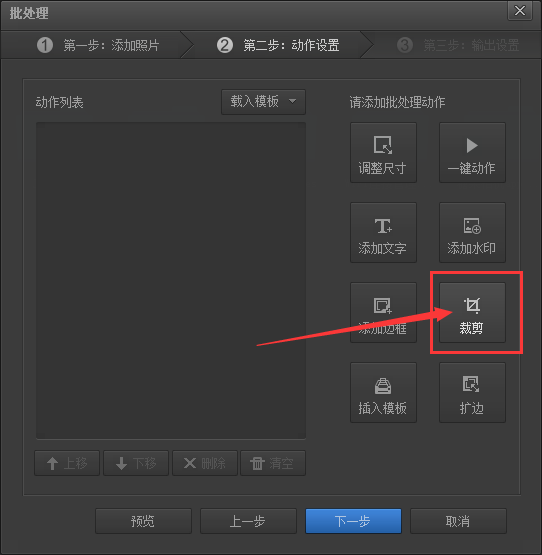
然后在裁剪界面就可以裁剪图片了,我们可以通过“按比例裁剪”,也可以通过“按像素”或者“按百分比”的方式裁剪;
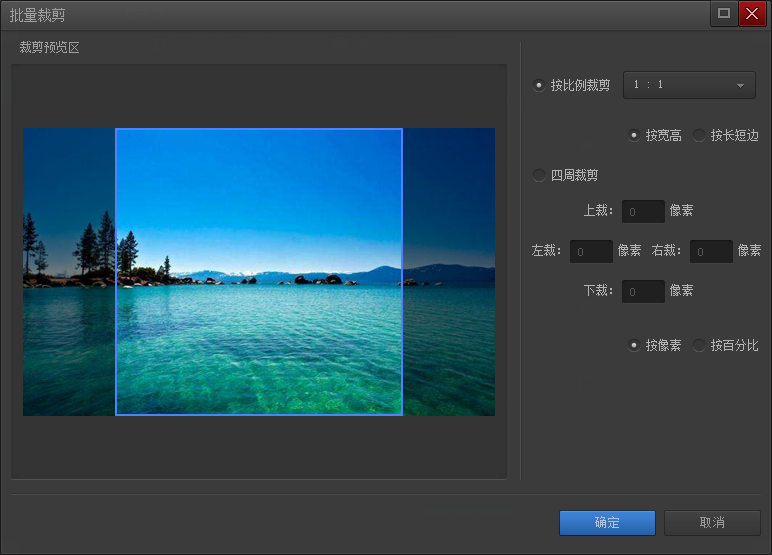
需要注意的是选择好裁剪方式后,所有的图片都会以这个方式进行裁剪;
这时候我们裁剪完毕后点击“下一步”,最后在“输出设置”界面调整一下保存位置、输出格式等就可以了。
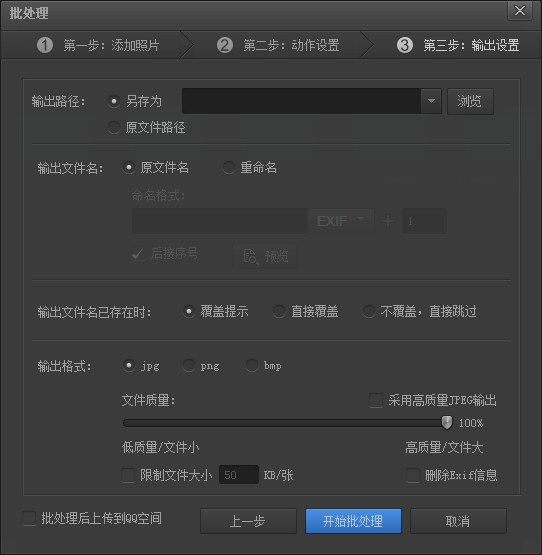
看完上文为各位所述的光影魔术手批量裁剪照片的具体流程介绍,相信大家应该都明白了吧!