相信很多朋友都遇到过以下问题,就是Power Designer创建组织结构图的操作方法。针对这个问题,今天手机之家小编就搜集了网上的相关信息,给大家做个Power Designer创建组织结构图的操作方法的解答。希望看完这个教程之后能够解决大家Power Designer创建组织结构图的操作方法的相关问题。
这期教程是为各位讲解在Power Designer创建组织结构图的操作方法,感兴趣的就赶紧去下文学习下吧,相信你们会喜欢。
Power Designer创建组织结构图的操作方法
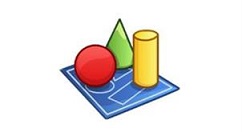
我们先选择菜单栏【file】》【New Model】命令,弹出如下所示的窗口
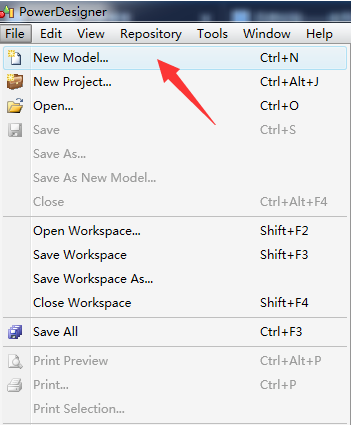
然后我们在左侧模型类型中选择企【model types】->【Enterprise Architecture Model】->
【Organization Chart】,如下图所示
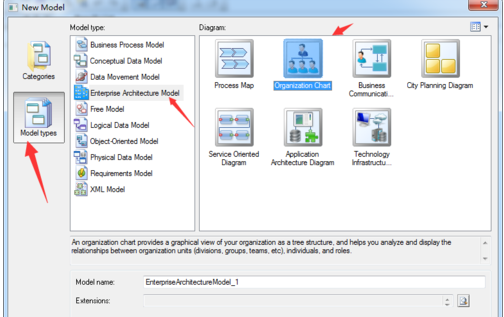
接着我们点击确定,创建出一个新的组织结构图
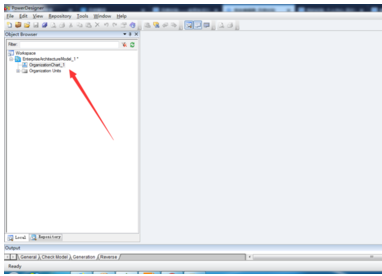
这时我们点开组织结构图设计界面,选择右侧工具栏的【组织单元】图标
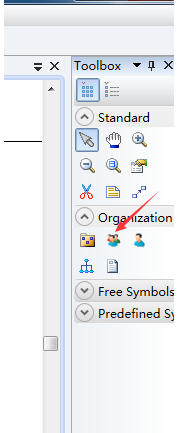
再单击选中图标按钮,然后在设计界面中单击,出现一个组织单元,然后左键双击打开一个属性设计窗口,这里输入【公司】基本信息,然后点击确定
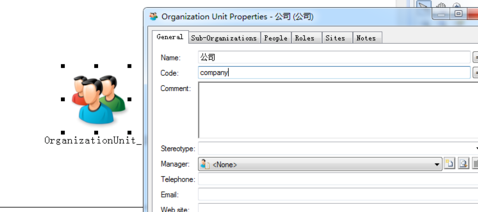
同理,其他组织单元也是同样的添加修改操作,如下图所示,添加了四个组织单元
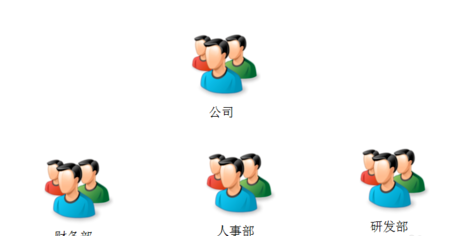
之后需要为上下级组织设置关系,点击右侧工具栏,【关联关系】按钮
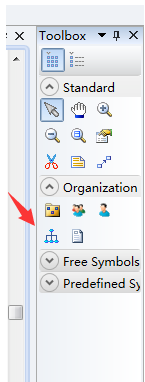
接下来我们选中【公司】组织单元,按住左键,从【公司】拖动到【财务部】图标上释放鼠标左键,其他组织单元以此类推。最后效果如下图所示
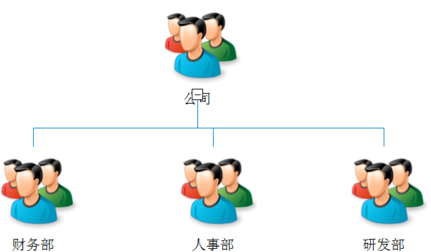
最后一步其他类似的组织结构图可以仿照我的步骤进行创建
根据上文为你们描述的Power Designer创建组织结构图的详细流程介绍,你们是不是都学会了呀!