相信很多朋友都遇到过以下问题,就是Adobe Illustrator CS6绘制一个简单小人洗脸图标的操作方法。针对这个问题,今天手机之家小编就搜集了网上的相关信息,给大家做个Adobe Illustrator CS6绘制一个简单小人洗脸图标的操作方法的解答。希望看完这个教程之后能够解决大家Adobe Illustrator CS6绘制一个简单小人洗脸图标的操作方法的相关问题。
最近不少朋友表示还不会使用Adobe Illustrator CS6绘制一个简单小人洗脸图标的操作步骤,使用下面小编就带来了Adobe
Illustrator CS6绘制一个简单小人洗脸图标的操作方法哦,一起去看看吧。
Adobe Illustrator CS6绘制一个简单小人洗脸图标的操作方法
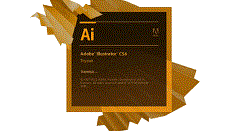
我们先打开Adobe Illustrator CS6软件,新建一个800*800的文档,选择矩形工具,画一个矩形图形,并填充颜色,如图所示

然后我们选中矩形图形到效果—风格化—圆角,如图所示
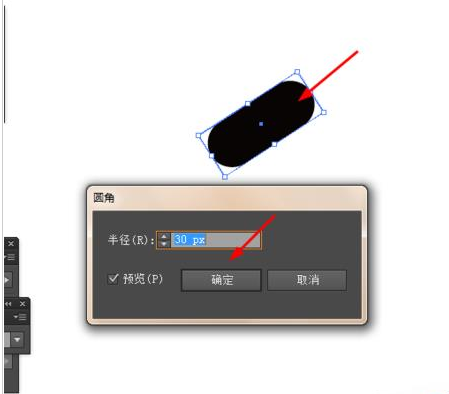
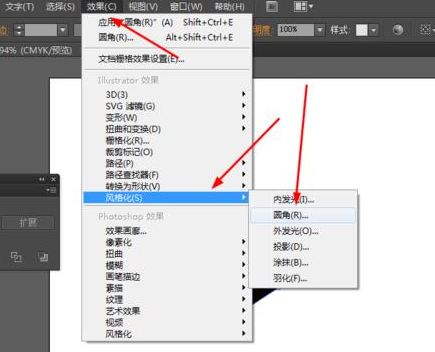
接下来我们选择矩形工具,画一个矩形图形,并填充颜色,再选择圆角矩形工具,画两个圆角图形,并填充颜色,如图所示

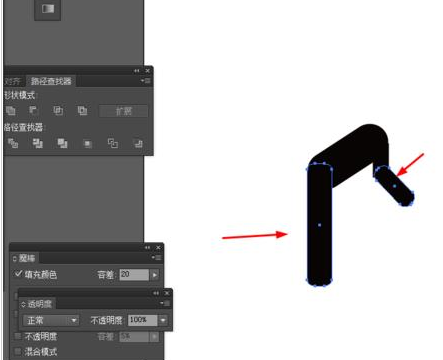
这是我们选择钢笔工具,勾出如下的图形,并填充颜色,如图所示
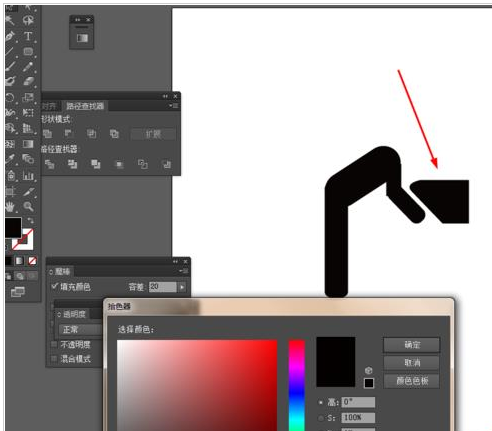
最后一步选择椭圆工具,按住shift画多个正圆图形,并填充颜色,如图所示
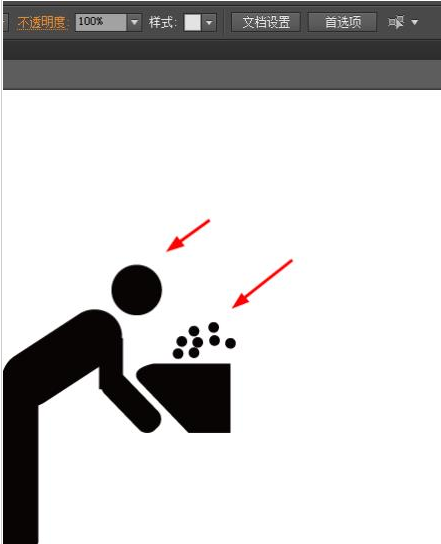
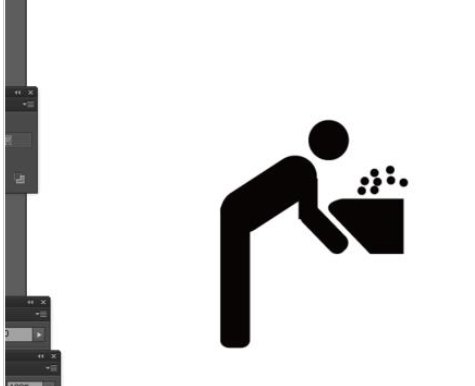
看上文了上文为你们描述的Adobe Illustrator CS6绘制一个简单小人洗脸图标的具体操作方法,你们是不是都学会了呀!