相信很多朋友都遇到过以下问题,就是photoshop cs6绘画带箭头简单流程图的操作教程。针对这个问题,今天手机之家小编就搜集了网上的相关信息,给大家做个photoshop cs6绘画带箭头简单流程图的操作教程的解答。希望看完这个教程之后能够解决大家photoshop cs6绘画带箭头简单流程图的操作教程的相关问题。
你们知道photoshop cs6怎样绘画带箭头简单流程图吗?怎么样开启这项功能呢?对此感兴趣的用户可以随小编去下文看看photoshop
cs6绘画带箭头简单流程图的操作教程
photoshop cs6绘画带箭头简单流程图的操作教程

打开photoshop cs6软件,新建一个空白的文件,新建一个图层中,找到一张背景图复制到图层中,这样制作单箭头容易看得清楚些,如下图所示。
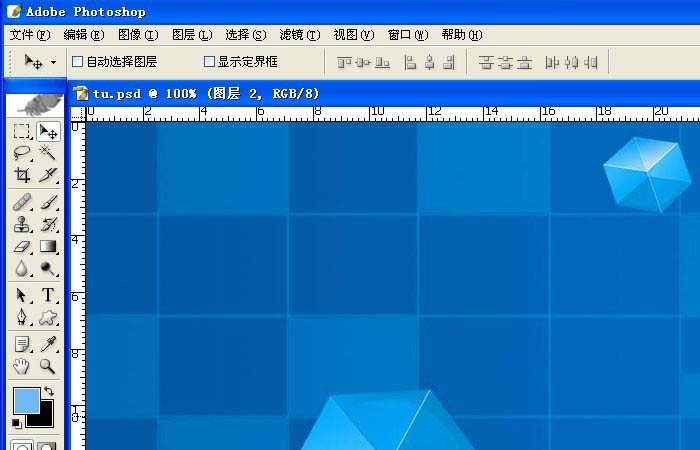
然后我们用鼠标左键选取工具箱中的自定形状工具,如下图所示。
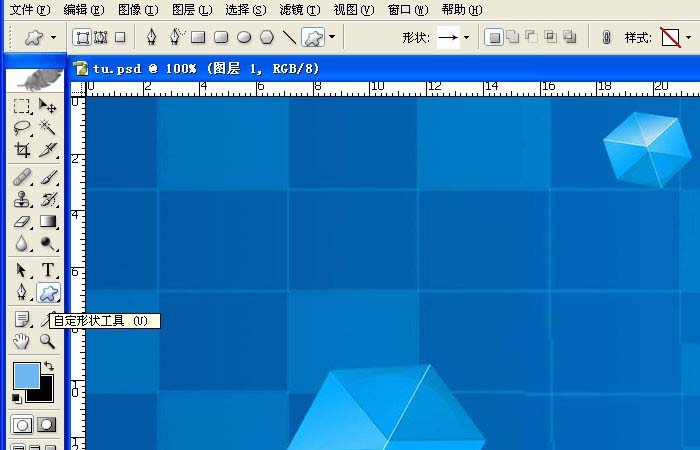
接着我们在菜单栏的下方(自定形状工具)图标上单击一下,展开形状工具选项面板,在里面有很多图形,选取单箭头图形,如下图所示。
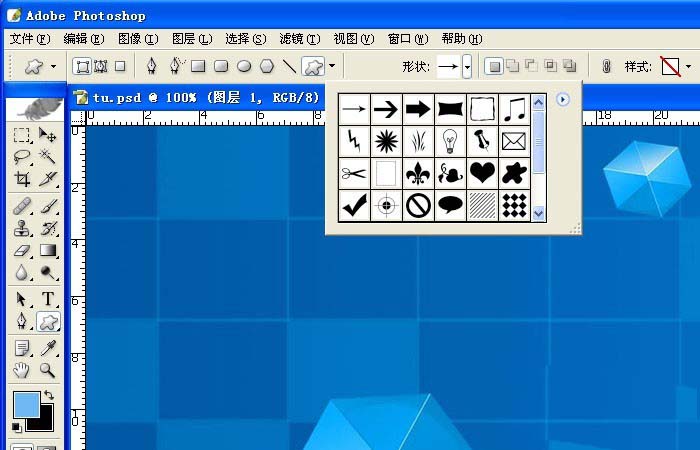
这时我们在画布上,拖动绘制一个单箭头,默认是用前景色填充,也可以进行修改,如下图所示。
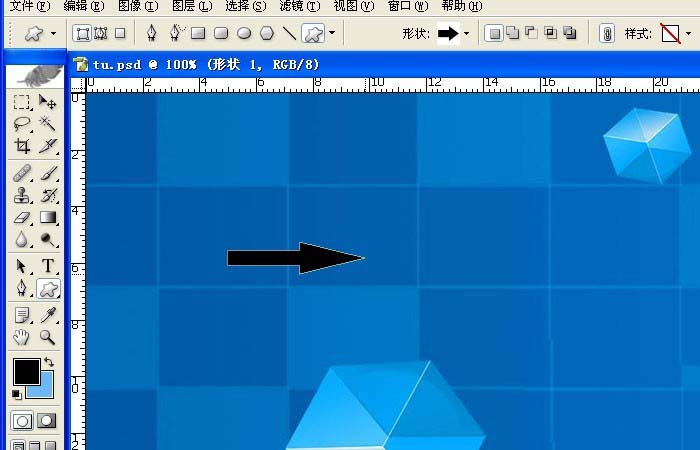
然后我们在图层面板的下方,将图形路径转换为选区,并新建一个图层,填充图形为黑色,这样单箭头就可以复制多个来使用了,如下图所示。
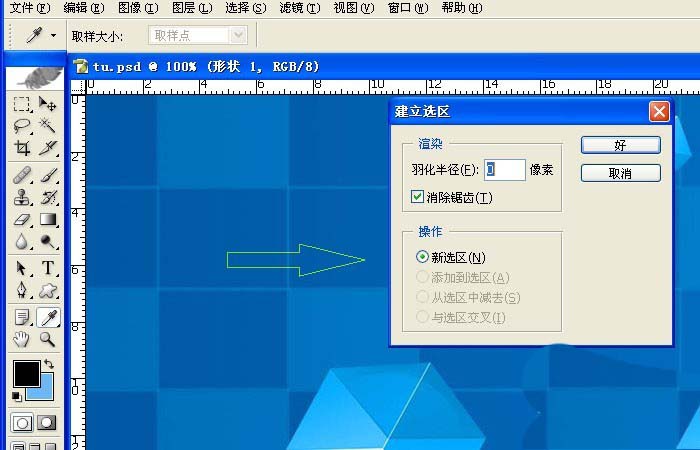
最后一步我们把单箭头图层复制一个,左右摆好,用矩形工具绘制一个矩形框,描边6个像素,填充黑色,移动到两个箭头中间,如下图所示。这样一个单箭头流程图就做好了,大家也来做做吧。
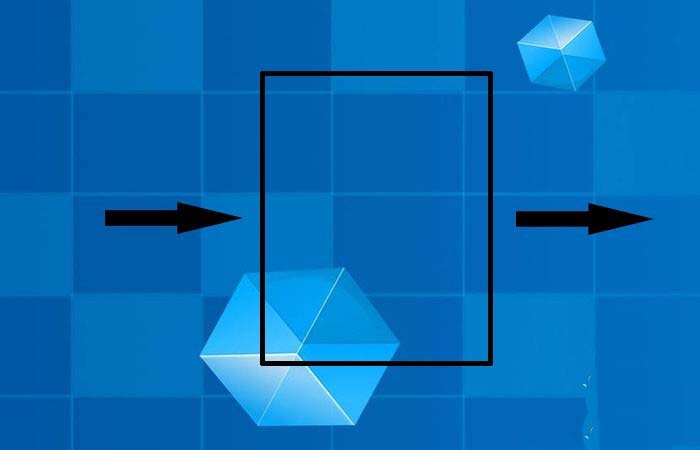
看完了上文为你们所述的photoshop cs6绘画带箭头简单流程图的操作步骤介绍,伙伴们是不是都学会了呀!