相信很多朋友都遇到过以下问题,就是Adobe Photoshop制作星空头像的详细使用方法。针对这个问题,今天手机之家小编就搜集了网上的相关信息,给大家做个Adobe Photoshop制作星空头像的详细使用方法的解答。希望看完这个教程之后能够解决大家Adobe Photoshop制作星空头像的详细使用方法的相关问题。
我们在使用Adobe Photoshop的时候,不知道怎样制作星空头像,各位伙伴们知道怎么操作吗?下文这篇教程就为各位带来了Adobe
Photoshop制作星空头像的详细使用方法。
Adobe Photoshop制作星空头像的详细使用方法

一般头像上传像素要求都不高,不过我比较喜欢高清一些的,所有我就新建一个800X800像素的画布
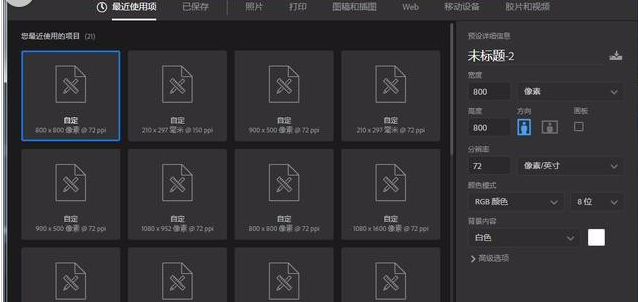
然后导入我们的素材,在画布中把位置稍作调整
接着我们执行菜单栏,选择图像-调整-阈值。(阈值参数可以根据自己的喜好来设定,小编这里选择了128,这样人物面部轮廓和阴影部分都还在)调整好我们点击确定按钮。
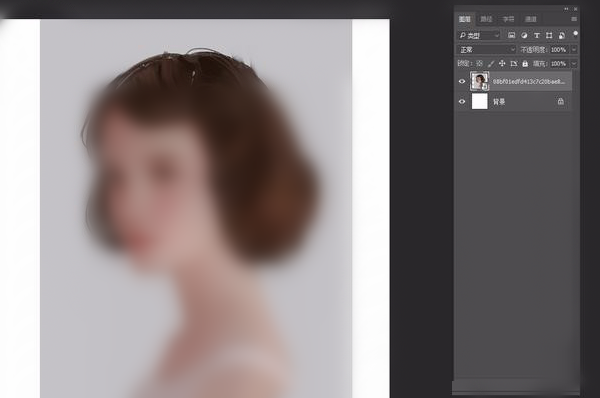
这时我们按CTRL+ALT+2选择高光区域,接着按shift+7选择反相,我们获得人物头像,也就是黑色部分的选区
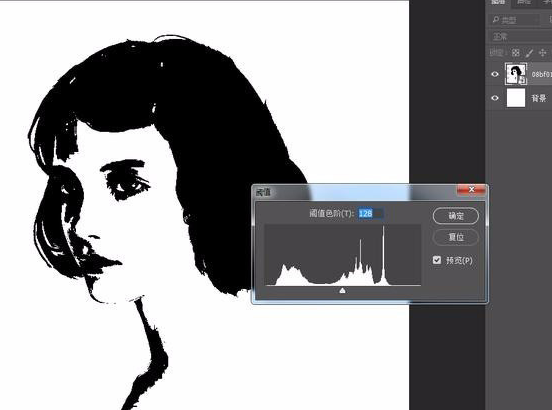
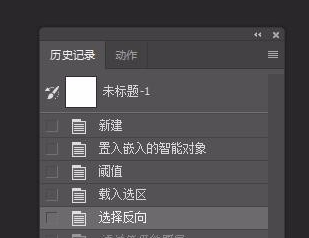
再获得选区后我们将头像(黑色部分)复制一层出来ctrl+j
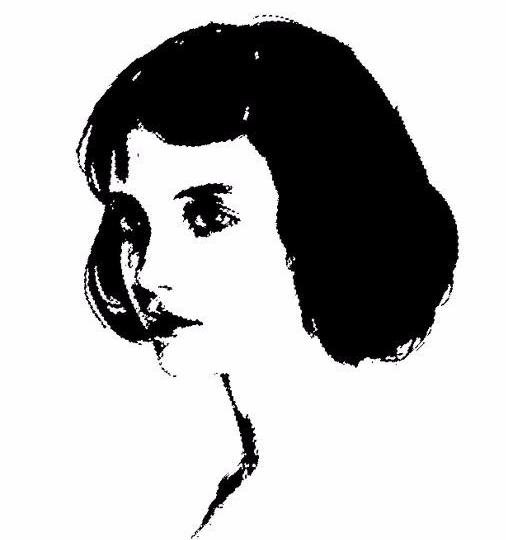
接着我们置入星空素材图片,置入完成后,我们对其进行
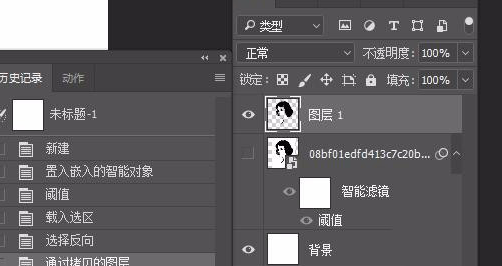
创建剪贴蒙版操作(ctrl+alt+g)
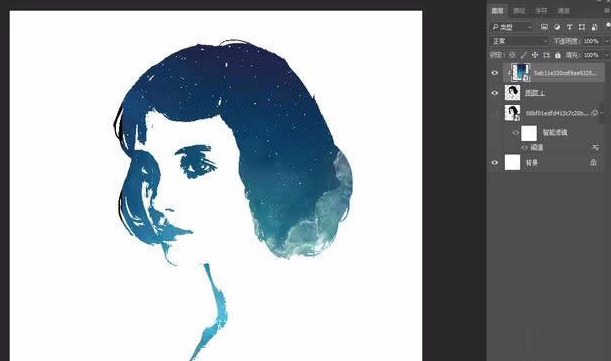
我们对星空图层的大小和位置稍作调整即可
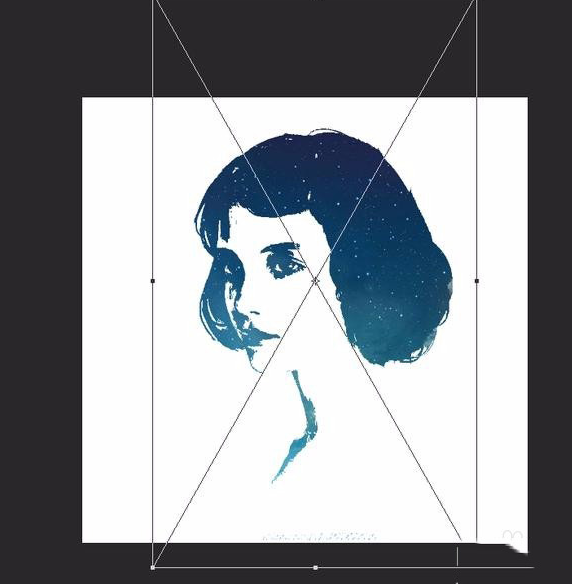
最后保存导出

相信在座的伙伴们看完了上文描述的Adobe Photoshop制作星空头像的详细操作流程,应该都学会了啊!