相信很多朋友都遇到过以下问题,就是PowerPoint Viewer制作一个漂亮心形飞出动画的操作教程。针对这个问题,今天手机之家小编就搜集了网上的相关信息,给大家做个PowerPoint Viewer制作一个漂亮心形飞出动画的操作教程的解答。希望看完这个教程之后能够解决大家PowerPoint Viewer制作一个漂亮心形飞出动画的操作教程的相关问题。
各位使用PowerPoint Viewer的同学们,你们知道怎么制作一个漂亮心形飞出动画吗?在这篇教程内小编就为各位呈现了PowerPoint
Viewer制作一个漂亮心形飞出动画的操作教程。
PowerPoint Viewer制作一个漂亮心形飞出动画的操作教程
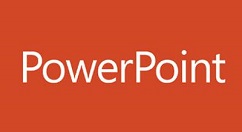
我们需要先打开PowerPoint Viewer软件,执行插入菜单,点击形状,选择心形并绘制心形。
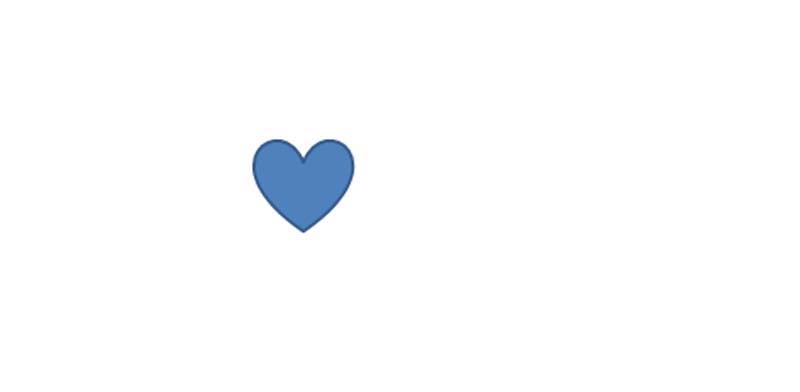
然后我们执行格式菜单,设置形状填充和形状轮廓均为红色,查看效果。
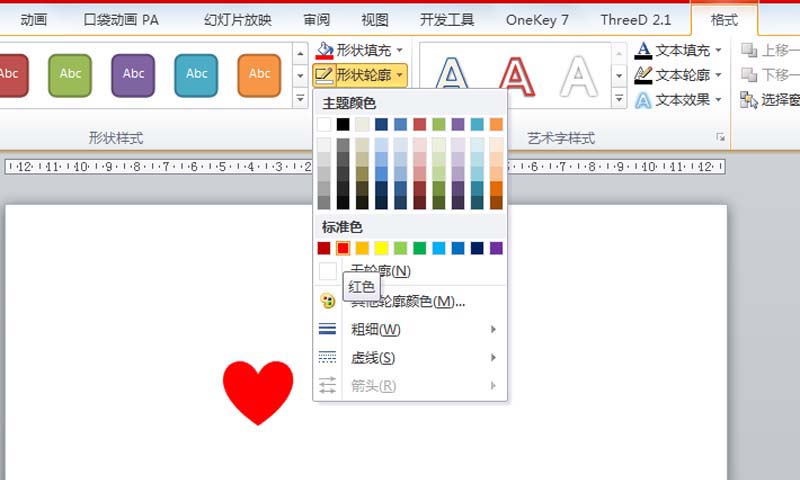
再选择心形,执行口袋动画菜单,点击动画风暴,从中添加自定义动画,动画内容添加两个基本属性和一个缩放动画。
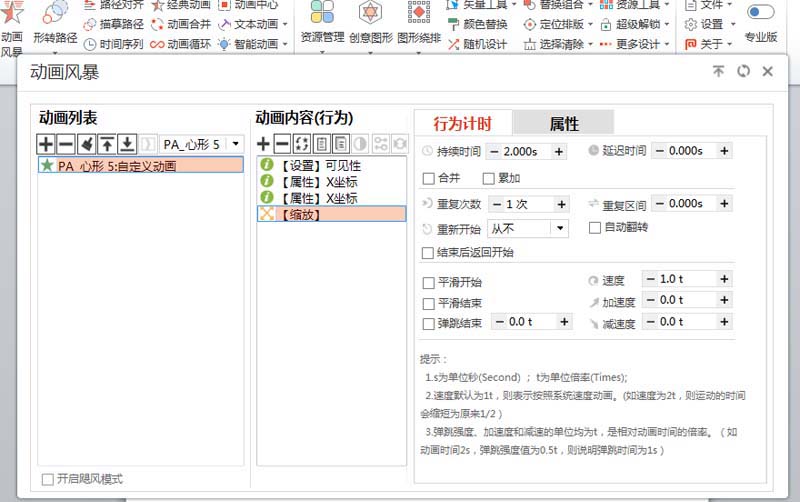
接着我们选择第一个x坐标,设置第一帧值为#ppt_x,设置第二帧值为#ppt_x-(0.6-#ppt_x)*4
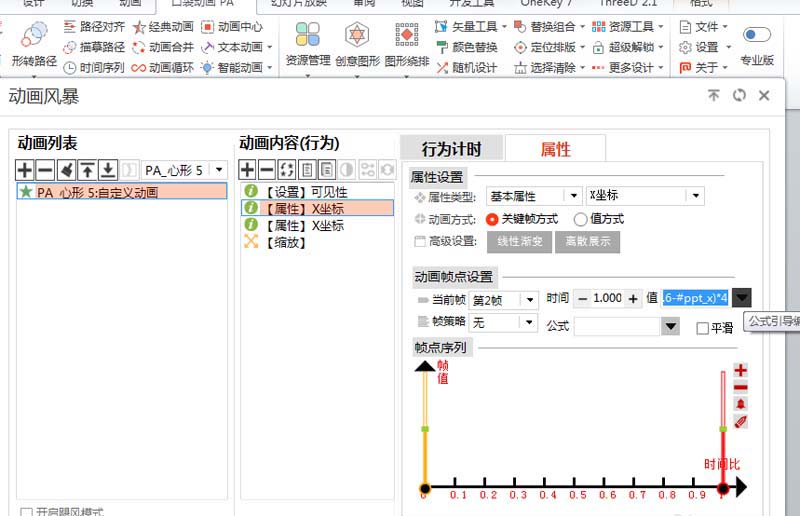
这时选择第二个x坐标修改为y坐标,仿照步骤4修改第一帧和第二帧的值。
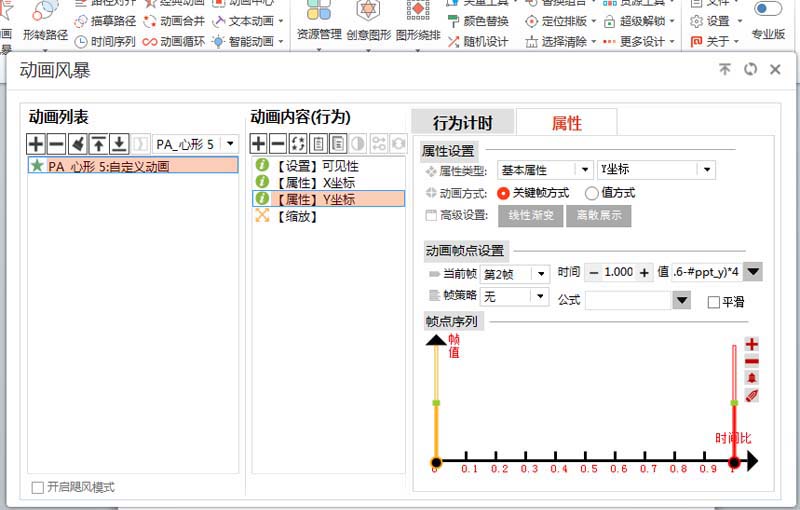
再选择心形连续复制16个,并再次执行插入心形命令,插入一个大心形。
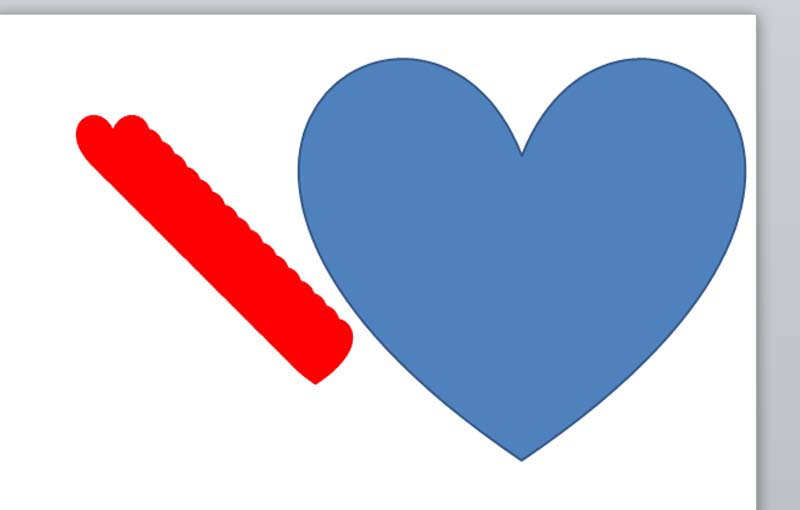
这个时候我们执行ctrl+a组合键全选,接着执行口袋动画-图形绕排命令,选择绕排分布选项,点击确定按钮,并删除大心形。
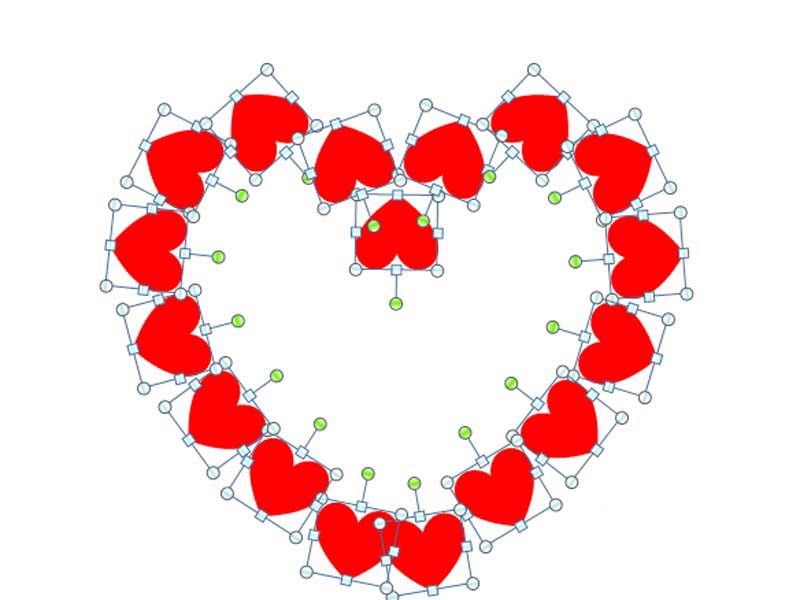
最后一步我们设置开始为与上一动画同时,调出动画窗格,调出计时选项卡,设置重复为直到幻灯片末尾,期间为3秒,播放查看动画效果。
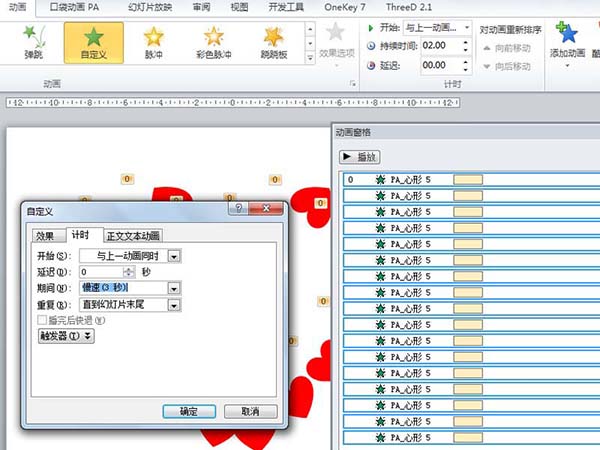
根据上文为你们讲述的PowerPoint Viewer制作一个漂亮心形飞出动画的具体操作方法,你们是不是都学会了呀!